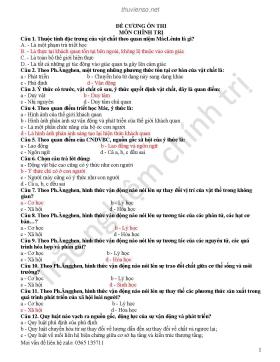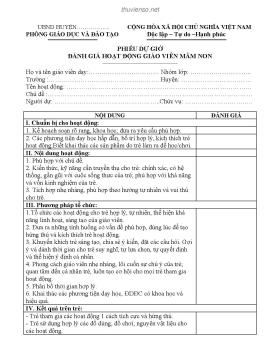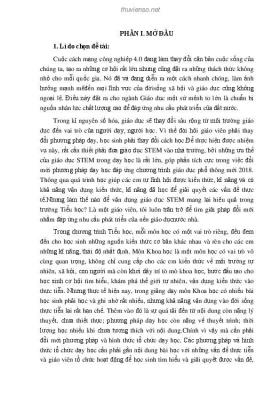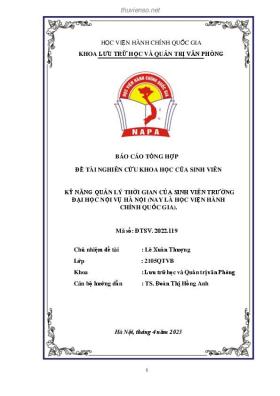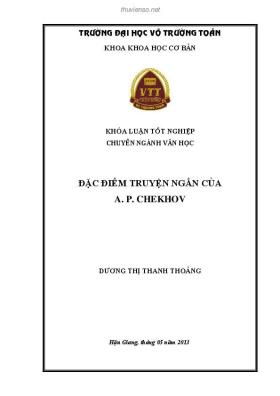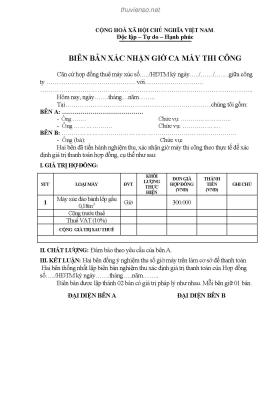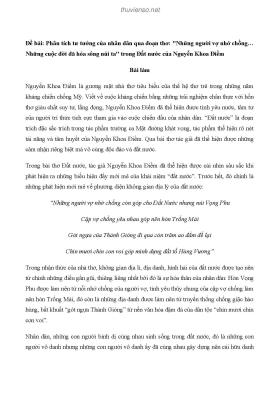
BÀI 16: CO6NGT CỤ 'TRÍCH' MÀU
Số trang: 5
Loại file: pdf
Dung lượng: 162.53 KB
Lượt xem: 31
Lượt tải: 0
Xem trước 2 trang đầu tiên của tài liệu này:
Thông tin tài liệu:
Công cụ Eyedropper (I): Dùng để "hút" một mẫu màu tại vị trí nào đó trên file ảnh hay bất kỳ một vị trí nào trên màn hình làm việc để tạo màu mới cho Foreground hoặc Background. -Chọn công cụ -Trên thanh tùy chọn,chọn một "giá trị" trong Sample size: +Point sample:Lấy chính xác một pixel màu tại vị trí kích chuột. +3 by 3 hoặc 5 by 5 Average :Lấy giá trị trung bình trong phạm vi 3x3 hay 5x5 pixels tại vị trí kích chuột. -Để tạo mới màu Foreground :kích chuột trên file ảnh tại...
Nội dung trích xuất từ tài liệu:
BÀI 16: CO6NGT CỤ “TRÍCH” MÀU BÀI 16: CO6NGT CỤ “TRÍCH” MÀU 1-Công cụ Eyedropper (I): Dùng để hút một mẫu màu tại vị trí nào đó trên file ảnh hay bất kỳ một vị trí nào trên màn hình làm việc để tạo màu mới cho Foreground hoặc Background. -Chọn công cụ -Trên thanh tùy chọn,chọn một giá trị trong Sample size: +Point sample:Lấy chính xác một pixel màu tại vị trí kích chuột. +3 by 3 hoặc 5 by 5 Average :Lấy giá trị trung b ình trong phạm vi 3x3 hay 5x5 pixels tại vị trí kích chuột. -Để tạo mới màu Foreground :kích chuột trên file ảnh tại vị trí cần lấy màu. -Để tạo màu Background: Alt + kích chuột. 2-Công cụ Color Sampler Tool(I): Dùng xác định vị trí lấy mẫu màu. 3-Công cụ Measure Tool (I) : Dùng đo kích thước đối tượng. BÀI 17: CÔNG CỤ TẠO ĐƯỜNG PATH Kích vào nút bung công cụ Pen sẽ xuất hiện nhóm công cụ như sau 1-Công cụ Pen (P): -Chọn công cụ. -Đưa trỏ chuột đến vị trí bạn muốn bắt đầu tạo đường path,click chuột để tạo điểm neo đầu tiên,tiếp tục click hoặc rê chuột để tạo điểm neo tiếp theo cuối cùng kích vào điểm đầu tiên để đóng đường path . 2-Freeform Pen Tool (P): Rê chuột trên file ảnh để tạo đường Path. 3-Add Anchor Point Tool (P): Kích vào một vị trí nào đó trên đường path để tạo thêm điểm neo. 4-Delete Anchor Point Tool (P): Kích vào một điểm neo nào đó để xóa chúng. 5-Convert Point Tool (P): Kích vào một điểm neo nào đó và rê chuột sẽ làm xuất hiện tay nắm điều khiển. Các bạn có thể chỉnh sửa đường Path bằng các tay nắm điều khiển.Sau khi hoàn tất việc chỉnh sửa này, bạn bấm Ctrl + Enter để chuyển đường path thành vùng chọn. Trong Palette Path, các bạn có thể xóa ,biến path thành vùng chọn hoặc biến vùng chọn thành path.... Để di chuyển path bạn chọn Path Selection Tool trên thanh công cụ. Pen là công cụ rất mạnh trong việc tạo những vùng chọn phức tạp theo ý muốn của các bạn.Các bạn nên thực tập nhiều để hiểu và sử dụng tốt công cụ này. Đến đây cơ bản các bạn đã nắm được phần lớn các công cụ của Photoshop.Trong những phần sau tôi sẽ tiếp tục trình bày một số lệnh trong chỉnh sửa màu sắc,hy vọng các bài học này sẽ có ích cho các bạn.
Nội dung trích xuất từ tài liệu:
BÀI 16: CO6NGT CỤ “TRÍCH” MÀU BÀI 16: CO6NGT CỤ “TRÍCH” MÀU 1-Công cụ Eyedropper (I): Dùng để hút một mẫu màu tại vị trí nào đó trên file ảnh hay bất kỳ một vị trí nào trên màn hình làm việc để tạo màu mới cho Foreground hoặc Background. -Chọn công cụ -Trên thanh tùy chọn,chọn một giá trị trong Sample size: +Point sample:Lấy chính xác một pixel màu tại vị trí kích chuột. +3 by 3 hoặc 5 by 5 Average :Lấy giá trị trung b ình trong phạm vi 3x3 hay 5x5 pixels tại vị trí kích chuột. -Để tạo mới màu Foreground :kích chuột trên file ảnh tại vị trí cần lấy màu. -Để tạo màu Background: Alt + kích chuột. 2-Công cụ Color Sampler Tool(I): Dùng xác định vị trí lấy mẫu màu. 3-Công cụ Measure Tool (I) : Dùng đo kích thước đối tượng. BÀI 17: CÔNG CỤ TẠO ĐƯỜNG PATH Kích vào nút bung công cụ Pen sẽ xuất hiện nhóm công cụ như sau 1-Công cụ Pen (P): -Chọn công cụ. -Đưa trỏ chuột đến vị trí bạn muốn bắt đầu tạo đường path,click chuột để tạo điểm neo đầu tiên,tiếp tục click hoặc rê chuột để tạo điểm neo tiếp theo cuối cùng kích vào điểm đầu tiên để đóng đường path . 2-Freeform Pen Tool (P): Rê chuột trên file ảnh để tạo đường Path. 3-Add Anchor Point Tool (P): Kích vào một vị trí nào đó trên đường path để tạo thêm điểm neo. 4-Delete Anchor Point Tool (P): Kích vào một điểm neo nào đó để xóa chúng. 5-Convert Point Tool (P): Kích vào một điểm neo nào đó và rê chuột sẽ làm xuất hiện tay nắm điều khiển. Các bạn có thể chỉnh sửa đường Path bằng các tay nắm điều khiển.Sau khi hoàn tất việc chỉnh sửa này, bạn bấm Ctrl + Enter để chuyển đường path thành vùng chọn. Trong Palette Path, các bạn có thể xóa ,biến path thành vùng chọn hoặc biến vùng chọn thành path.... Để di chuyển path bạn chọn Path Selection Tool trên thanh công cụ. Pen là công cụ rất mạnh trong việc tạo những vùng chọn phức tạp theo ý muốn của các bạn.Các bạn nên thực tập nhiều để hiểu và sử dụng tốt công cụ này. Đến đây cơ bản các bạn đã nắm được phần lớn các công cụ của Photoshop.Trong những phần sau tôi sẽ tiếp tục trình bày một số lệnh trong chỉnh sửa màu sắc,hy vọng các bài học này sẽ có ích cho các bạn.
Tìm kiếm theo từ khóa liên quan:
photoshop tự học photoshop tài liệu photoshop giáo trình photoshop bài giảng photoshop hiệu ứng trong photoshopTài liệu có liên quan:
-
182 trang 207 0 0
-
Hướng dẫn sử dụng Photoshop CS5 - Phần 4: Các menu cơ bản
19 trang 93 0 0 -
Hướng dẫn cài đặt font và viết chữ có dấu trên Photoshop
12 trang 66 0 0 -
Chỉnh sửa hình ảnh bằng iPhoto trên iOS
4 trang 62 0 0 -
Giáo trình Photoshop (Nghề: Lập trình máy tính-CĐ) - CĐ Cơ Giới Ninh Bình
231 trang 59 1 0 -
Giáo trình photoshop - Chương 3: Cơ bản về chỉnh sửa ảnhPhotoshop CS
19 trang 57 0 0 -
Bài giảng Photoshop: Chương 1 - Bùi Thị Hồng Minh
24 trang 52 0 0 -
Giáo trình hướng dẫn tạo ảnh cưới nghệ thuật bằng phương pháp blend màu và tạo quick mask p1
7 trang 46 0 0 -
Hướng dẫn sử dụng Photoshop CS5 - Phần 21
15 trang 45 0 0 -
Bài giảng Photoshop – Chương 1: Làm quen với môi trường làm việc của Photoshop
16 trang 40 0 0