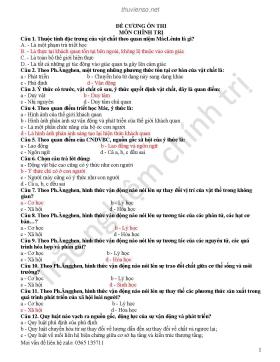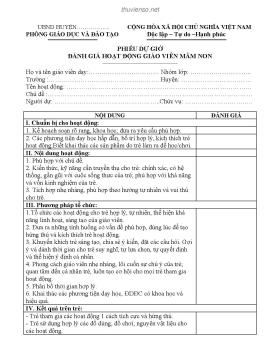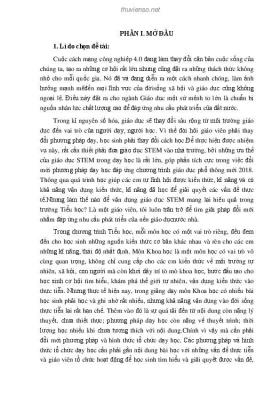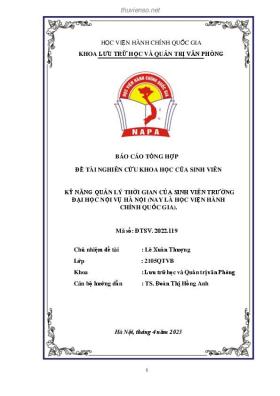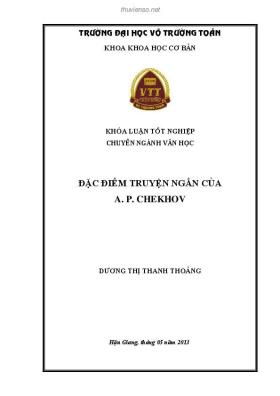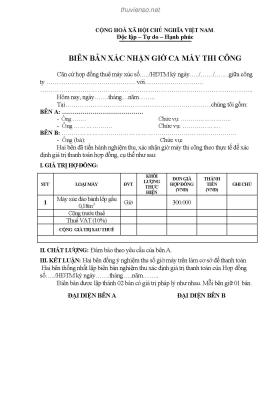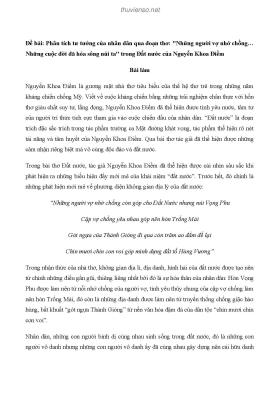
BÀI 5: NHÓM CÔNG CỤ TẠO VÙNG CHỌN (MỞ RỘNG)
Số trang: 4
Loại file: pdf
Dung lượng: 99.12 KB
Lượt xem: 30
Lượt tải: 0
Xem trước 2 trang đầu tiên của tài liệu này:
Thông tin tài liệu:
Ở bài 4 các bạn đã hiểu rõ công dụng của các công cụ tạo vùng chọn trong nhóm công cụ marquee (gồm có Rectangular, Elliptical,Single row và Single column).Trong bài này tôi sẽ giới thiệu thêm một số tùy chọn liên quan đến nhóm công cụ trên.Các bạn xem hình sau: (nhớ là kích vào hình để xem full size vì hình minh họa chỉ xuất hiện dạng thumbnails).
Các bạn chú ý trên thanh tùy chọn (tôi tô màu xanh nhạt) và các số 1,2,3,4 tôi đánh dấu trên hình. ...
Nội dung trích xuất từ tài liệu:
BÀI 5: NHÓM CÔNG CỤ TẠO VÙNG CHỌN (MỞ RỘNG) BÀI 5: NHÓM CÔNG CỤ TẠO VÙNG CHỌN (MỞ RỘNG) Ở bài 4 các bạn đã hiểu rõ công dụng của các công cụ tạo vùng chọn trong nhóm công cụ marquee (gồm có Rectangular, Elliptical,Single row và Single column).Trong bài này tôi sẽ giới thiệu thêm một số tùy chọn liên quan đến nhóm công cụ trên.Các bạn xem hình sau: (nhớ là kích vào hình để xem full size vì hình minh họa chỉ xuất hiện dạng thumbnails). Các bạn chú ý trên thanh tùy chọn (tôi tô màu xanh nhạt) và các số 1,2,3,4 tôi đánh dấu trên hình. Khi các bạn kích hoạt công cụ Rectangular Marquee (hay Elliptical marquee) thì trên thanh tình trạng nút số 1 sẽ mặc nhiên được chọn, nút này là “new selection” có nghĩa là khi bạn tạo một vùng chọn,rồi tiếp tục tạo thêm một vùng nữa (hoặc 2, 3,…. vùng nữa)thì vùng chọn cũ bị mất đi chỉ còn duy nhất một vùng chọn mà bạn tạo sau cùng.Cũng đúng thôi vì bản thân nó là new selection nên chỉ giữ lại một vùng chọn mới nhất mà thôi. Kế bên là nút số 2, nút này là “add to selection” nghĩa là cộng vùng chon.Bạn chọn công cụ Reactangular hay Elliptical,xong bạn kích hoạt nút số 2 trên thanh tùy chọn rồi tiến hành tạo vùng chọn trên file ảnh.Tạo vùng đầu tiên rồi đến vùng thứ 2 (có thể 3, 4 hoặc nhiều vùng tùy bạn),khi đó kết quả là vùng tổng hợp của các vùng trên. Nút số 3 là “subtract from selection” nghĩa là trừ vùng chọn.Cũng tương tự như cộng nhưng kết quả là trừ vì vùng chọn đầu tiên bị vùng thứ hai “thẻo mất” một phần. Cuối cùng là nút số 4 “intersec with selection” có nghĩa là giao giữa các vùng chọn,kết quả là phần giao nhau giữa hai vùng chọn. Nếu các bạn không thích chọn các nút 1,2,3,4 trên thanh tùy chọn thì có thể dùng phím.Bạn tạo vùng chọn đầu tiên sau đó bấm phím shift rồi tạo vùng chọn thứ hai để có kết quả là cộng vùng chọn;bấm Alt để có kết quả là trừ và bấm Alt+Shift để có kết quả là giao.Hình bên dưới giúp bạn dể hình dung. Bên cạnh các nút 1,2,3,4 là tùy chọn Feather,các bạn nên để mặc định là 0, trong các bài sau tôi sẽ giải thích ý nghĩa của feather. Tiếp theo là tùy chọn style: -Mặc định của style là normal,nghĩa là bạn được phép tạo vùng chọn một cách thoải mái,lớn nhỏ tùy thích, bạn rê chuột đến đâu sẽ tạo vùng chọn đến đó.Khi chọn normal thì ô nhập thông số Width;Height kế bên sẽ không có hiệu lực -Nếu chọn style là Fixed aspect ratio thì khung Width và Height sẽ có hiệu lực, bạn nhập giá trị vào hai ô này,khi đó vùng chọn bạn tạo ra sẽ có tỷ lệ chiều rộng và cao như bạn chọn.Ví dụ bạn nhập thông số chiều rộng (width) là 1 và chiều cao (hieght) là 3 thì vùng chọn dù lớn hay nhỏ vẫn giữ đúng tỷ lệ rộng/cao là 1/3. -Nếu chọn style là Fixed size (kích thước cố định) thì vùng chọn bạn tạo ra sẽ có kích thước cố định theo thông số bạn nhập vào ô width (độ rộng) và Height (độ cao).Ví dụ bạn muốn tạo vùng chọn ngang 10cm và cao 15cm thì bạn nhập vào ô width 10cm và ô height 15cm.Khi đó trên file ảnh bạn chỉ cần kích chuột là sẽ có một vùng chọn đúng bằng kích thước trên.
Nội dung trích xuất từ tài liệu:
BÀI 5: NHÓM CÔNG CỤ TẠO VÙNG CHỌN (MỞ RỘNG) BÀI 5: NHÓM CÔNG CỤ TẠO VÙNG CHỌN (MỞ RỘNG) Ở bài 4 các bạn đã hiểu rõ công dụng của các công cụ tạo vùng chọn trong nhóm công cụ marquee (gồm có Rectangular, Elliptical,Single row và Single column).Trong bài này tôi sẽ giới thiệu thêm một số tùy chọn liên quan đến nhóm công cụ trên.Các bạn xem hình sau: (nhớ là kích vào hình để xem full size vì hình minh họa chỉ xuất hiện dạng thumbnails). Các bạn chú ý trên thanh tùy chọn (tôi tô màu xanh nhạt) và các số 1,2,3,4 tôi đánh dấu trên hình. Khi các bạn kích hoạt công cụ Rectangular Marquee (hay Elliptical marquee) thì trên thanh tình trạng nút số 1 sẽ mặc nhiên được chọn, nút này là “new selection” có nghĩa là khi bạn tạo một vùng chọn,rồi tiếp tục tạo thêm một vùng nữa (hoặc 2, 3,…. vùng nữa)thì vùng chọn cũ bị mất đi chỉ còn duy nhất một vùng chọn mà bạn tạo sau cùng.Cũng đúng thôi vì bản thân nó là new selection nên chỉ giữ lại một vùng chọn mới nhất mà thôi. Kế bên là nút số 2, nút này là “add to selection” nghĩa là cộng vùng chon.Bạn chọn công cụ Reactangular hay Elliptical,xong bạn kích hoạt nút số 2 trên thanh tùy chọn rồi tiến hành tạo vùng chọn trên file ảnh.Tạo vùng đầu tiên rồi đến vùng thứ 2 (có thể 3, 4 hoặc nhiều vùng tùy bạn),khi đó kết quả là vùng tổng hợp của các vùng trên. Nút số 3 là “subtract from selection” nghĩa là trừ vùng chọn.Cũng tương tự như cộng nhưng kết quả là trừ vì vùng chọn đầu tiên bị vùng thứ hai “thẻo mất” một phần. Cuối cùng là nút số 4 “intersec with selection” có nghĩa là giao giữa các vùng chọn,kết quả là phần giao nhau giữa hai vùng chọn. Nếu các bạn không thích chọn các nút 1,2,3,4 trên thanh tùy chọn thì có thể dùng phím.Bạn tạo vùng chọn đầu tiên sau đó bấm phím shift rồi tạo vùng chọn thứ hai để có kết quả là cộng vùng chọn;bấm Alt để có kết quả là trừ và bấm Alt+Shift để có kết quả là giao.Hình bên dưới giúp bạn dể hình dung. Bên cạnh các nút 1,2,3,4 là tùy chọn Feather,các bạn nên để mặc định là 0, trong các bài sau tôi sẽ giải thích ý nghĩa của feather. Tiếp theo là tùy chọn style: -Mặc định của style là normal,nghĩa là bạn được phép tạo vùng chọn một cách thoải mái,lớn nhỏ tùy thích, bạn rê chuột đến đâu sẽ tạo vùng chọn đến đó.Khi chọn normal thì ô nhập thông số Width;Height kế bên sẽ không có hiệu lực -Nếu chọn style là Fixed aspect ratio thì khung Width và Height sẽ có hiệu lực, bạn nhập giá trị vào hai ô này,khi đó vùng chọn bạn tạo ra sẽ có tỷ lệ chiều rộng và cao như bạn chọn.Ví dụ bạn nhập thông số chiều rộng (width) là 1 và chiều cao (hieght) là 3 thì vùng chọn dù lớn hay nhỏ vẫn giữ đúng tỷ lệ rộng/cao là 1/3. -Nếu chọn style là Fixed size (kích thước cố định) thì vùng chọn bạn tạo ra sẽ có kích thước cố định theo thông số bạn nhập vào ô width (độ rộng) và Height (độ cao).Ví dụ bạn muốn tạo vùng chọn ngang 10cm và cao 15cm thì bạn nhập vào ô width 10cm và ô height 15cm.Khi đó trên file ảnh bạn chỉ cần kích chuột là sẽ có một vùng chọn đúng bằng kích thước trên.
Tìm kiếm theo từ khóa liên quan:
photoshop tự học photoshop tài liệu photoshop giáo trình photoshop bài giảng photoshop hiệu ứng trong photoshopTài liệu có liên quan:
-
182 trang 207 0 0
-
Hướng dẫn sử dụng Photoshop CS5 - Phần 4: Các menu cơ bản
19 trang 93 0 0 -
Hướng dẫn cài đặt font và viết chữ có dấu trên Photoshop
12 trang 67 0 0 -
Chỉnh sửa hình ảnh bằng iPhoto trên iOS
4 trang 62 0 0 -
Giáo trình Photoshop (Nghề: Lập trình máy tính-CĐ) - CĐ Cơ Giới Ninh Bình
231 trang 59 1 0 -
Giáo trình photoshop - Chương 3: Cơ bản về chỉnh sửa ảnhPhotoshop CS
19 trang 57 0 0 -
Bài giảng Photoshop: Chương 1 - Bùi Thị Hồng Minh
24 trang 52 0 0 -
Giáo trình hướng dẫn tạo ảnh cưới nghệ thuật bằng phương pháp blend màu và tạo quick mask p1
7 trang 46 0 0 -
Hướng dẫn sử dụng Photoshop CS5 - Phần 21
15 trang 45 0 0 -
Bài giảng Photoshop – Chương 1: Làm quen với môi trường làm việc của Photoshop
16 trang 40 0 0