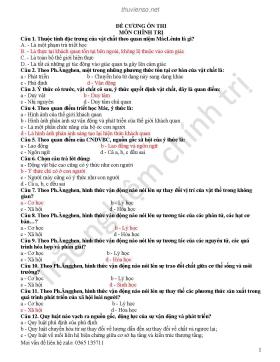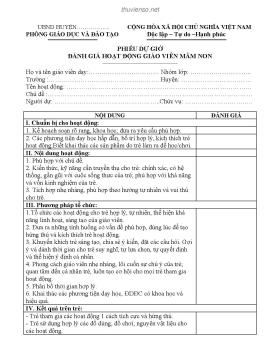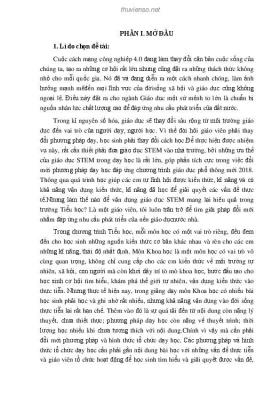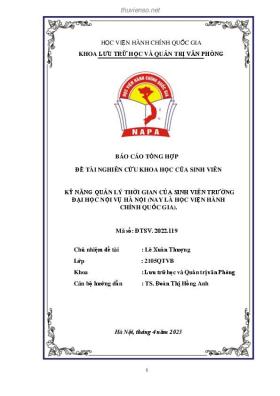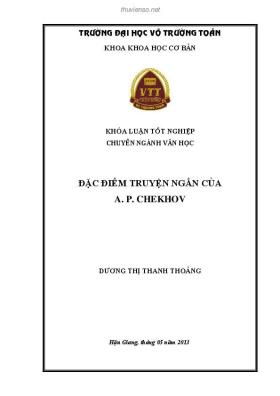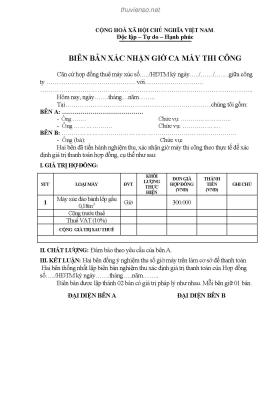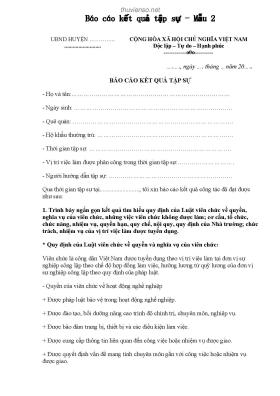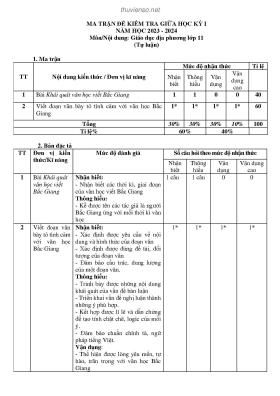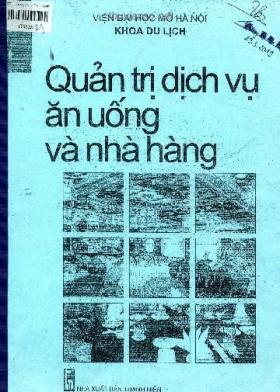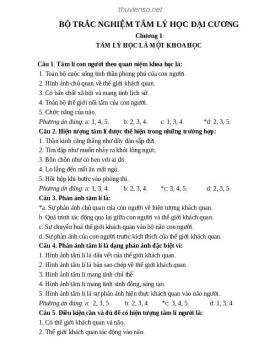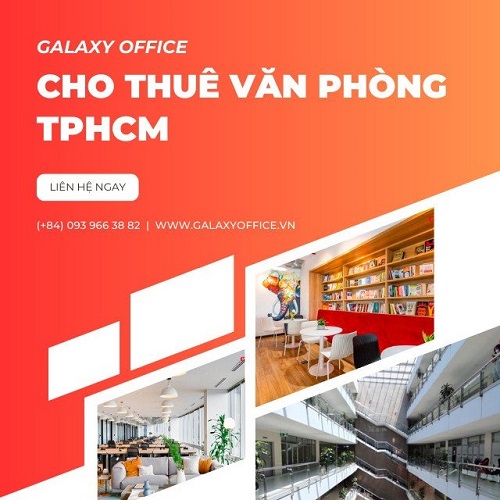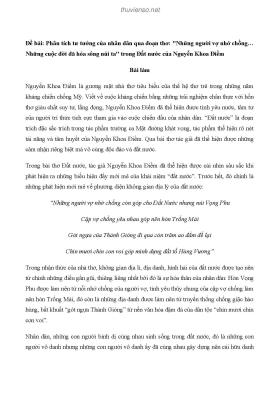
Folderico 3.7 - Giúp thư mục lột xác
Số trang: 5
Loại file: pdf
Dung lượng: 129.22 KB
Lượt xem: 4
Lượt tải: 0
Xem trước 2 trang đầu tiên của tài liệu này:
Thông tin tài liệu:
Trong hệ điều hành Windows, hầu hết thư mục đều được gắn biểu tượng hoàn toàn giống nhau. Điều này gây khó khăn cho người dùng khi phải xác định vị trí của một thư mục nào đó giữa một màn hình với sự hiện diện của hàng chục hoặc hàng trăm thư mục khác.
Nội dung trích xuất từ tài liệu:
Folderico 3.7 - Giúp thư mục "lột xác" Folderico 3.7 - Giúp thư mục lột xác Trong hệ điều hành Windows, hầu hết thư mục đều được gắn biểutượng hoàn toàn giống nhau. Điều này gây khó khăn cho người dùng khi phảixác định vị trí của một thư mục nào đó giữa một màn hình với sự hiện diệncủa hàng chục hoặc hàng trăm thư mục khác. Chính vì vậy, việc tạo biểutượng đặc trưng cho các thư mục là việc làm cần thiết.Bạn có thể thay đổi biểu tượng cho một thư mục bằng cách nhắp chuột phải vàothư mục, chọn Properties trong trình đơn ngữ cảnh, chọn thẻ Customize, nhắp nútChange Icon... rồi chọn lấy một biểu tượng thích hợp trước khi nhắp nút OK. Tuynhiên, biện pháp này còn mang nặng tính “thủ công mỹ nghệ” và cũng có rất ít biểutượng đẹp, ấn tượng để bạn lựa chọn.Để nhanh chóng đặt những biểu tượng đầy cá tính cho các thư mục, bạn phải dùngcác ứng dụng chuyên nghiệp mà Folderico là một đại diện xuất sắc. Chương trìnhhoàn toàn miễn phí này cho phép thay đổi biểu tượng của bất kỳ thư mục nào tùybạn chọn, nhờ đó, bạn sẽ dễ dàng phân biệt và nhanh chóng phát hiện ra thư mụcgiữa “cộng đồng các thư mục” trên ổ đĩa cứng.Sau khi download, giải nén, cài đặt và kích hoạt chương trình, bạn thực hiện cácbước như sau để gắn biểu tượng mới cho một thư mục.* Nhắp nút Select folder... hoặc điền trực tiếp đường dẫn vào ô kế bên để xác địnhthư mục cần đổi biểu tượng.* Nhắp nút Select icon... để mở hộp thoại chọn biểu tượng mới cho thư mục.Trong hộp thoại này, bạn có thể mở thư viện chứa biểu tượng ở danh sách bên tráiđể xem và chọn một biểu tượng trong khung bên phải. Bạn cũng có thể nạp biểutượng ở một thư viện khác nằm ngoài danh sách bằng cách nhắp nút dấu cộng (+)hoặc Open.* Khi đã chọn được biểu tượng ưng ý, bạn nhắp nút Select rồi tiếp tục nhắp Apply. Đến một lúc nào đó, bạn nhận thấy không còn cần thiết phải đánh dấu thưmục bằng những biểu tượng “không đụng hàng”, hãy dùng Folderico xác định địachỉ của thư mục rồi nhắp nút Reset folder icon để trả lại biểu tượng mặc định.Bạn có thể tìm thấy Folderico 3.7 (dung lượng 1,25 MB) tại địachỉhttp://shedko.googlepages.com/Folderico_3_7_2.zip. Chương trình hoạt độngtốt trên môi trường Windows XP và Windows 2000. Mouse Master: Điều chỉnh tốc độ chuột Thông thường khi muốn chỉnh tốc độ di chuyển của chuột bạn sẽ vàophần Mouse Options trong Control Panel. Tuy nhiên, cách làm này chỉ đểhiệu chỉnh cấu hình chung, nhưng khi muốn chú chuột của mình hoạt độngnhanh hay chậm phụ thuộc vào từng ứng dụng tương ứng thì bạn hãy sửdụng phần mềm Mouse Master.Từ giao diện làm việc chính của chương trình, bạn hãy nhấn vào nút Add, sau đóchọn một ứng dụng đã cài đặt sẵn trên hệ thống tại khung thoại Installedprogram hoặc tìm đến những file chạy ứng dụng khác (*.exe) tại mục Application.Tiến hành nhập tên gợi ý của chương trình (nếu cần) tại mục Entry Name rồi bấmnút Next. Trong cửa sổ Mouse vừa xuất hiện bạn có thể tinh chỉnh tốc độ chạy của chuột, tinh chỉnh nút bấm, thanh cuộn chuột chạy riêng trên nền ứng dụng. Xong bấm nút Next, trong hai cửa sổ tiếp theo, chương trình cho phép bạn ngăn chặn việc sử dụng bàn phím,phím tắt và tinh chỉnh âm thanh trong Windows được phép lớn hơn bình thườngso với các ứng dụng khác. Bạn có thể làm theo các bước hướng dẫn rồi bấm vàonútFinish để lưu lại thiết lập vừa tạo cho riêng ứng dụng vừa chọn.Thực hiện các thao tác tương tự trên các nền ứng dụng khác, khi nào muốn hiệuchỉnh nhanh lại các thông số trong ứng dụng bạn chỉ cần click chuột vào tên danhsách tương ứng và chọn Edit hoặc bấm vào tuỳ chọn Delete nếu muốn loại bỏ.Chương trình hiện có phiên bản 2.1 tương thích với mọi phiên bản hệ điều hànhWindows hiện nay. Quản lý hình ảnh và video với Windows live photo gallery beta Để hỗ trợ việc chia sẽ hình ảnh qua mạng, MSN vừa tung ra một công cụcó tên là Windows Live Photo Gallery Beta. Đây là một công cụ thú vị giúpbạn quản lý hình ảnh và video đồng thời cho phép bạn chia sẽ với bạn bè vàngười thân qua mạng internet.Những chức năng đáng quan tâm của Windows Live Photo Gallery BetaChia sẽ hình ảnh của bạnNút Publish làm cho việc chia sẽ hình ảnh và video của bạn qua mạng trở nênthật đơn giản, bạn cũng có thể hiển thị hình của mình với sceensavers vàslideshows đẹp mắt. Tìm hình ảnh và videos của bạn một cách dễ dàng Nhập hình ảnh của bạn từ máy ảnh kỷ thuật số, Windows Live Photo Gallery Beta sẽ tự động nhận ra chúng ở mục sự kiện dựa vào ngày giờ. Giữ hình ảnh của bạn được sắp xếp tự động theo tên gọi, ngày tháng,sự phân loại và loại tập tin. Hình ảnh được đặt vào vị trí giống nhau với tags màbạn thêm vào.Làm nổi bật hình ảnh và videos của bạnTạo ra một cái nhìn toàn cảnh thú gị bằng cách phối hợp nhiều hình ảnh. Ghi lạinhững khoảnh khắc bằng cách điền thêm dòng đầu đề. Làm nổi bật hình ảnh củabạn bằng cách điều chỉnh màu sắc và cách trình bày. Cải thiện hình ảnh của bạnđơn giản với công cụ Crop (cắt xén) và công cụ red-eye fixes (chống mắt đỏ)Nếu bạn muốn dùng thử Windows live photo gallery beta thì tải tại đây, đây làphiên bản thử nghiệm miễn phí. ...
Nội dung trích xuất từ tài liệu:
Folderico 3.7 - Giúp thư mục "lột xác" Folderico 3.7 - Giúp thư mục lột xác Trong hệ điều hành Windows, hầu hết thư mục đều được gắn biểutượng hoàn toàn giống nhau. Điều này gây khó khăn cho người dùng khi phảixác định vị trí của một thư mục nào đó giữa một màn hình với sự hiện diệncủa hàng chục hoặc hàng trăm thư mục khác. Chính vì vậy, việc tạo biểutượng đặc trưng cho các thư mục là việc làm cần thiết.Bạn có thể thay đổi biểu tượng cho một thư mục bằng cách nhắp chuột phải vàothư mục, chọn Properties trong trình đơn ngữ cảnh, chọn thẻ Customize, nhắp nútChange Icon... rồi chọn lấy một biểu tượng thích hợp trước khi nhắp nút OK. Tuynhiên, biện pháp này còn mang nặng tính “thủ công mỹ nghệ” và cũng có rất ít biểutượng đẹp, ấn tượng để bạn lựa chọn.Để nhanh chóng đặt những biểu tượng đầy cá tính cho các thư mục, bạn phải dùngcác ứng dụng chuyên nghiệp mà Folderico là một đại diện xuất sắc. Chương trìnhhoàn toàn miễn phí này cho phép thay đổi biểu tượng của bất kỳ thư mục nào tùybạn chọn, nhờ đó, bạn sẽ dễ dàng phân biệt và nhanh chóng phát hiện ra thư mụcgiữa “cộng đồng các thư mục” trên ổ đĩa cứng.Sau khi download, giải nén, cài đặt và kích hoạt chương trình, bạn thực hiện cácbước như sau để gắn biểu tượng mới cho một thư mục.* Nhắp nút Select folder... hoặc điền trực tiếp đường dẫn vào ô kế bên để xác địnhthư mục cần đổi biểu tượng.* Nhắp nút Select icon... để mở hộp thoại chọn biểu tượng mới cho thư mục.Trong hộp thoại này, bạn có thể mở thư viện chứa biểu tượng ở danh sách bên tráiđể xem và chọn một biểu tượng trong khung bên phải. Bạn cũng có thể nạp biểutượng ở một thư viện khác nằm ngoài danh sách bằng cách nhắp nút dấu cộng (+)hoặc Open.* Khi đã chọn được biểu tượng ưng ý, bạn nhắp nút Select rồi tiếp tục nhắp Apply. Đến một lúc nào đó, bạn nhận thấy không còn cần thiết phải đánh dấu thưmục bằng những biểu tượng “không đụng hàng”, hãy dùng Folderico xác định địachỉ của thư mục rồi nhắp nút Reset folder icon để trả lại biểu tượng mặc định.Bạn có thể tìm thấy Folderico 3.7 (dung lượng 1,25 MB) tại địachỉhttp://shedko.googlepages.com/Folderico_3_7_2.zip. Chương trình hoạt độngtốt trên môi trường Windows XP và Windows 2000. Mouse Master: Điều chỉnh tốc độ chuột Thông thường khi muốn chỉnh tốc độ di chuyển của chuột bạn sẽ vàophần Mouse Options trong Control Panel. Tuy nhiên, cách làm này chỉ đểhiệu chỉnh cấu hình chung, nhưng khi muốn chú chuột của mình hoạt độngnhanh hay chậm phụ thuộc vào từng ứng dụng tương ứng thì bạn hãy sửdụng phần mềm Mouse Master.Từ giao diện làm việc chính của chương trình, bạn hãy nhấn vào nút Add, sau đóchọn một ứng dụng đã cài đặt sẵn trên hệ thống tại khung thoại Installedprogram hoặc tìm đến những file chạy ứng dụng khác (*.exe) tại mục Application.Tiến hành nhập tên gợi ý của chương trình (nếu cần) tại mục Entry Name rồi bấmnút Next. Trong cửa sổ Mouse vừa xuất hiện bạn có thể tinh chỉnh tốc độ chạy của chuột, tinh chỉnh nút bấm, thanh cuộn chuột chạy riêng trên nền ứng dụng. Xong bấm nút Next, trong hai cửa sổ tiếp theo, chương trình cho phép bạn ngăn chặn việc sử dụng bàn phím,phím tắt và tinh chỉnh âm thanh trong Windows được phép lớn hơn bình thườngso với các ứng dụng khác. Bạn có thể làm theo các bước hướng dẫn rồi bấm vàonútFinish để lưu lại thiết lập vừa tạo cho riêng ứng dụng vừa chọn.Thực hiện các thao tác tương tự trên các nền ứng dụng khác, khi nào muốn hiệuchỉnh nhanh lại các thông số trong ứng dụng bạn chỉ cần click chuột vào tên danhsách tương ứng và chọn Edit hoặc bấm vào tuỳ chọn Delete nếu muốn loại bỏ.Chương trình hiện có phiên bản 2.1 tương thích với mọi phiên bản hệ điều hànhWindows hiện nay. Quản lý hình ảnh và video với Windows live photo gallery beta Để hỗ trợ việc chia sẽ hình ảnh qua mạng, MSN vừa tung ra một công cụcó tên là Windows Live Photo Gallery Beta. Đây là một công cụ thú vị giúpbạn quản lý hình ảnh và video đồng thời cho phép bạn chia sẽ với bạn bè vàngười thân qua mạng internet.Những chức năng đáng quan tâm của Windows Live Photo Gallery BetaChia sẽ hình ảnh của bạnNút Publish làm cho việc chia sẽ hình ảnh và video của bạn qua mạng trở nênthật đơn giản, bạn cũng có thể hiển thị hình của mình với sceensavers vàslideshows đẹp mắt. Tìm hình ảnh và videos của bạn một cách dễ dàng Nhập hình ảnh của bạn từ máy ảnh kỷ thuật số, Windows Live Photo Gallery Beta sẽ tự động nhận ra chúng ở mục sự kiện dựa vào ngày giờ. Giữ hình ảnh của bạn được sắp xếp tự động theo tên gọi, ngày tháng,sự phân loại và loại tập tin. Hình ảnh được đặt vào vị trí giống nhau với tags màbạn thêm vào.Làm nổi bật hình ảnh và videos của bạnTạo ra một cái nhìn toàn cảnh thú gị bằng cách phối hợp nhiều hình ảnh. Ghi lạinhững khoảnh khắc bằng cách điền thêm dòng đầu đề. Làm nổi bật hình ảnh củabạn bằng cách điều chỉnh màu sắc và cách trình bày. Cải thiện hình ảnh của bạnđơn giản với công cụ Crop (cắt xén) và công cụ red-eye fixes (chống mắt đỏ)Nếu bạn muốn dùng thử Windows live photo gallery beta thì tải tại đây, đây làphiên bản thử nghiệm miễn phí. ...
Tìm kiếm theo từ khóa liên quan:
mẹo sử dụng máy tăng tốc máy tính thủ thuật lập trình khái niệm lập trình mẹo lập trìnhTài liệu có liên quan:
-
NGÂN HÀNG CÂU HỎI TRẮC NGHIỆM THIẾT KẾ WEB
8 trang 246 0 0 -
Giáo án Tin học lớp 11 (Trọn bộ cả năm)
125 trang 230 1 0 -
Sao lưu dữ liệu Gmail sử dụng chế độ Offline
8 trang 223 0 0 -
Thủ thuật giúp giải phóng dung lượng ổ cứng
4 trang 222 0 0 -
YouTube Downloader là phần mềm cho phép bạn tải video từ YouTube
2 trang 159 0 0 -
Hướng dẫn lập trình với Android part 4
5 trang 158 0 0 -
142 trang 134 0 0
-
Một số cách làm tăng tốc máy tính
12 trang 122 0 0 -
7 trang 108 0 0
-
150 trang 107 0 0
-
78 trang 105 0 0
-
8 trang 99 0 0
-
Cách khắc phục lỗi không thể khởi động ở Windows
11 trang 92 0 0 -
Hơn 60 phím tắt không thể không biết với người dùng Windows
2 trang 81 0 0 -
Sử dụng đèn flash thế nào khi chụp ảnh?
3 trang 81 0 0 -
Top 15 phần mềm ép xung tốt nhất (Phần 2)
9 trang 80 0 0 -
Ngân hàng đề thi học phần Nhập môn tin học - Nhập môn lập trình
18 trang 54 0 0 -
Cải thiện tốc độ trong Windows XP
2 trang 53 0 0 -
Đề cương môn học Lập trình Java
28 trang 52 0 0 -
Vài thủ thuật hay trong Yahoo! Mail
5 trang 51 0 0