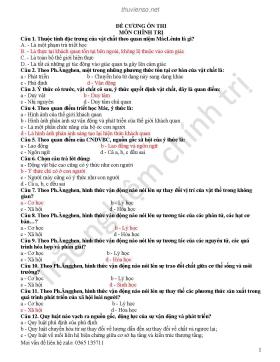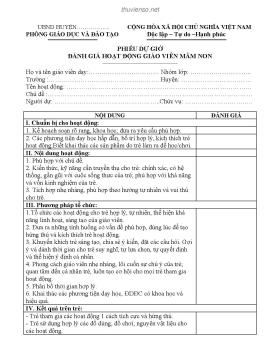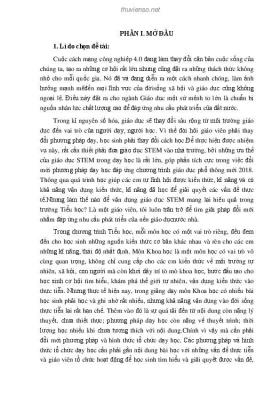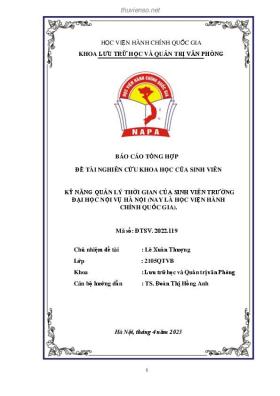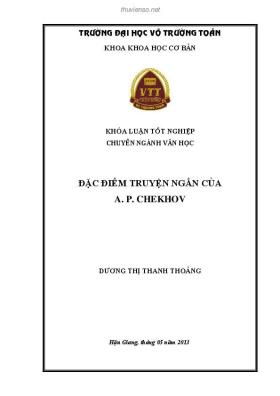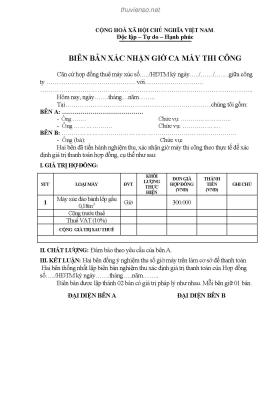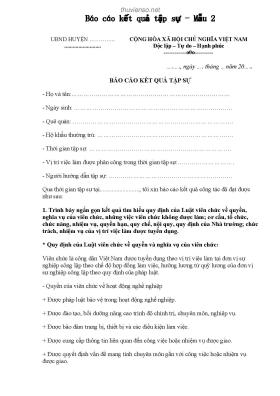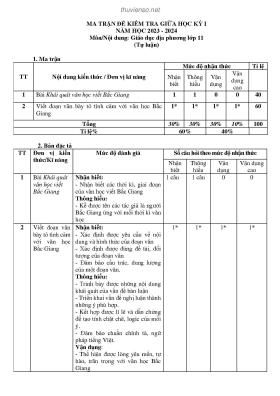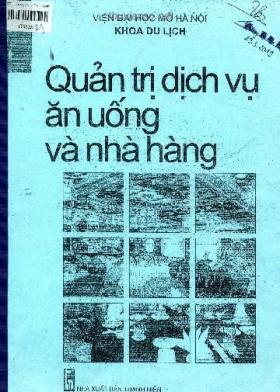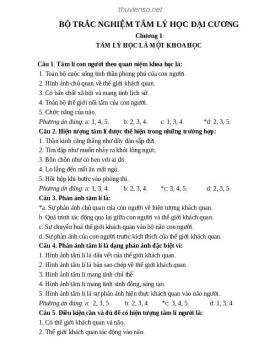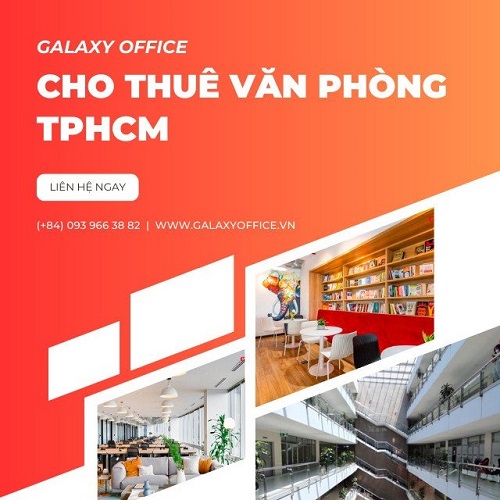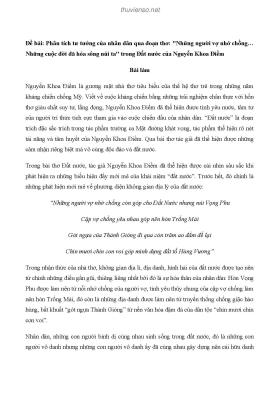
HƯỚNG DẪN SỬ DỤNG CƠ BẢN PHẦN MỀM MÔ PHỎNG MODELSIM
Thông tin tài liệu:
Nội dung trích xuất từ tài liệu:
HƯỚNG DẪN SỬ DỤNG CƠ BẢN PHẦN MỀM MÔ PHỎNG MODELSIM Email liên hệ: hoangquang.dientu@gmail.comEmail liên hệ: hoangquang.dientu@gmail.comNhận thực hiện hoặc hướng dẫn thiết kế sử dụng ngôn ngữ Verilog HDL trên FPGA– KIT DE1 – DE2. Chi tiết xin liên hệ email. Địa chỉ: Tp. Hồ Chí MinhĐối tượng: Sinh viên và các bạn có nhu cầu về thiết kế sốPhương thức liên hệ:Bước 1: Qua email hoangquang.dientu@gmail.com để thỏa thuận về cách thức làm việc,báo giá, ..Bước 2: Gặp mặt trao đổi và liên hệ qua điện thoại trong suốt thời gian thực hiện (Chú ý:Các bạn cần liên hệ qua email trước để bên mình còn đánh giá và và xem xét xem có thểthực hiện được ko và thực hiện như thế nào.Khả năng: - Cung cấp tài liệu và hướng dẫn, bán tài liệu - Cung cấp sơ đồ thiết kế - Cung cấp code - Cung cấp kết quả mô phỏng - Dạy cách thực hiện thiết kế (dạy thiết kế, dạy Verilog, hướng dẫn thực hiện 1 thiết kế cụ thể, ...) Email liên hệ: hoangquang.dientu@gmail.com HƯỚNG DẪN SỬ DỤNG CƠ BẢN PHẦN MỀM MÔ PHỎNG MODELSIM Phiên bản ModelSim Altera Starter Edition 6.4a1. Giao diện khởi động2. Tạo Project mới File/New/Project Email liên hệ: hoangquang.dientu@gmail.comHiện ra hộp thoại Email liên hệ: hoangquang.dientu@gmail.comClick Browse... ở Project Location để chọn đường dẫn cho project được lưu. Ở đây, mộtthư mục modelsim_test được tạo trong ổ đĩa D.Sau khi OK, click vào ô Project Name để đặt tên project. Chú ý, nên đặt tên project trùngvới tên thư mục và trùng với tên file top của RTL code.Nếu thư mục project được tạo mới thì thông báo sau sẽ hiện ra, click OK. 3. Tạo hoặc thêm file RTL code vào project vừa tạoSau bước trên đây, hộp thoại sau sẽ hiện ra Email liên hệ: hoangquang.dientu@gmail.com Create New File: Tạo File code mới nếu chưa có. Điền tên file vào File name. Chọn loại file muốn tạo tại Add file as type. Chọn thư mục muốn lưu, mắc định cứ để ở Top Level. Add Existing File: Thêm các file code đã viết sẵn (1 hoặc nhiều file đều được)Tại File Name, click Browse ... dẫn đến file code cần thêm (tốt nhất file này nên đặt vàotrong thư mục project đã tạo), có thể cùng lúc chọn nhiều file để thêm. Sau khi đã có cácfile code và testbench trong thẻ Project thì bắt đầu thực hiện biện dịch và mô phỏng. Email liên hệ: hoangquang.dientu@gmail.comChú ý: Nhunwg file code chưa được biên dịch sẽ có dấu “?” 4. Biên dịch và chạy mô phỏngClick phải chuột vào file code cần biên dịch chọn: Compile Selected để biên dịch file đang được chọn Compile All để biên dịch tất cả các file Email liên hệ: hoangquang.dientu@gmail.comNếu biên dịch thành công kết quả sẽ như sau Email liên hệ: hoangquang.dientu@gmail.comSau khi biên dịch thành công, chuyển qua thẻ Library sẽ thấy nhánh work thể hiện cácdile đã biên dịch. Email liên hệ: hoangquang.dientu@gmail.comClick đôi chuột lên file testbench để chạy mô phỏng (ở đây là filetb_fsm_1011_detector). Nếu không có lỗi hai warning ghì thì ta sẽ thấy thông báo# Loading work.tb_fsm_1011_detector# Loading work.fsm_1011_detectornhư sau Email liên hệ: hoangquang.dientu@gmail.comTại cửa sổ Objects, chọn các tín hiệu cần quan sát. Click chuột phải và chọn Add/Towave/ để đưa các tín hiệu cần mô phỏng vào cửa sổ wave để quan sát. Selected Items: Chỉ add các tín hiệu đang chọn All items in region: Add các tín hiệu trong vùng đang để chỏ chuột All items in design: Add tất cả các tín hiệu có trong thiết kể, kể cả tín hiệu nội. Email liên hệ: hoangquang.dientu@gmail.comSau khi add, cửa sổ wave sẽ hiện ra như sauChọn thời gian cho một lần chạy mô phỏng trên thanh công cụ chỗ có ghi 100 ps. Chú ýthời gian mô phỏng mặc đính tính theo ps. Sau đó bấm nút RUN ngay bên cạnh để chạy Email liên hệ: hoangquang.dientu@gmail.commô phỏng, có thể bấm run nhiều lần, thời gian mỗi lần chạy bằng với thời gian đã thiếtlập ở đây là 100 ns như hình sau ...
Tìm kiếm theo từ khóa liên quan:
PHẦN MỀM MÔ PHỎNG MODELSIM phân tích phần mềm thiết kế phần mềm cấu trúc phần mềm cài đặt phần mềm lập trình phần mềmTài liệu có liên quan:
-
Mô tả công việc lập trình viên phần mềm
1 trang 230 0 0 -
Giáo trình Bảo trì hệ thống và cài đặt phần mềm
68 trang 222 0 0 -
Bài giảng Công nghệ phần mềm - Chương 2: Quy trình xây dựng phần mềm
36 trang 185 0 0 -
Đề cương môn học Phân tích thiết kế phần mềm
143 trang 180 0 0 -
Giáo trình tóm tắt Công nghệ phần mềm
149 trang 177 0 0 -
Bài giảng Phân tích thiết kế phần mềm: Chương 1 - Trường ĐH Ngoại ngữ - Tin học TP.HCM
64 trang 175 0 0 -
Đồ án tốt nghiệp - Phân tích thiết kế hệ thống - Phần mềm Quản lý kết hôn
17 trang 165 0 0 -
Đồ án tốt nghiệp - Phân tích thiết kế hệ thống - Quản lý hồ sơ bệnh án của 1 khoa
20 trang 144 0 0 -
Excel add in development in c and c phần 9
0 trang 124 0 0 -
Bài thu hoạch cá nhân môn Quản trị dự án phần mềm
75 trang 97 0 0 -
Đồ án tốt nghiệp - Phân tích thiết kế hệ thống - QUẢN LÝ SỐ SÁCH CÔNG TY CỔ PHẦN VẬN TẢI HÀ TIÊN
106 trang 93 0 0 -
Đồ án tốt nghiệp - Phân tích thiết kế hệ thống - HỆ THỐNG HOẠT ĐỘNG CỦA MỘT CÔNG TY PHÁT HÀNH SÁCH
36 trang 92 0 0 -
42 trang 58 2 0
-
116 trang 57 0 0
-
Tiểu luận Kiến trúc và thiết kế phần mềm: Khảo sát các trang thương mại điện tử
48 trang 54 0 0 -
Hướng dẫn sử dụng phần mềm dtip
26 trang 53 0 0 -
Giáo trình lắp ráp, cài đặt máy vi tính - Bài 1
9 trang 52 0 0 -
Bài giảng Nhập môn công nghệ phần mềm: Chương 3 - Nguyễn Thanh Bình
20 trang 52 0 0 -
Giáo trình Bảo trì máy tính phần 2
93 trang 51 0 0 -
Bài giảng Công nghệ phần mềm: Giới thiệu môn học - PGS. TS. Phạm Ngọc Hùng
13 trang 51 0 0