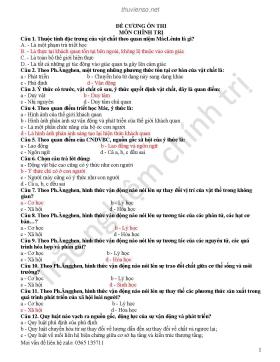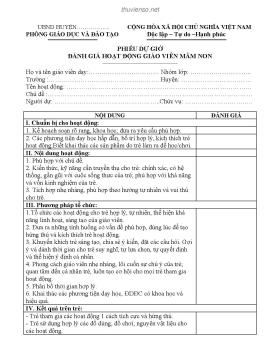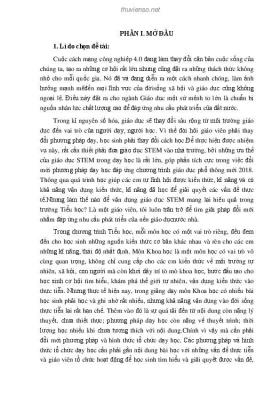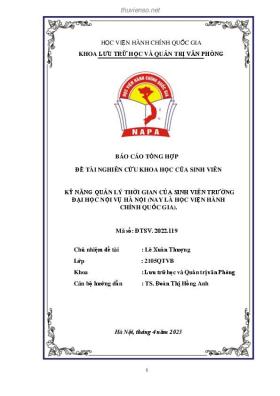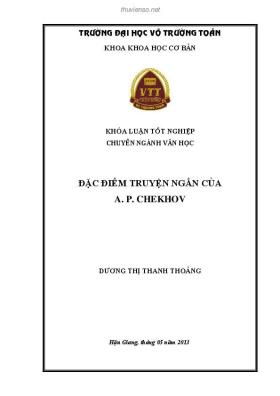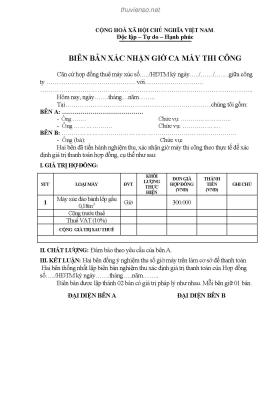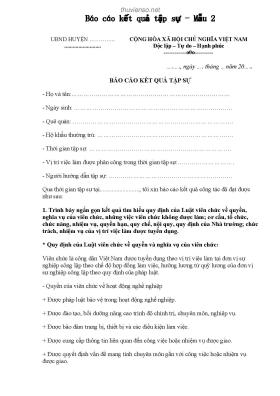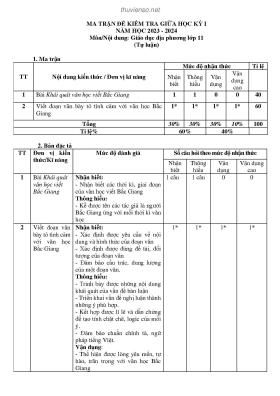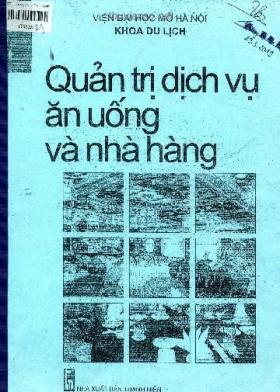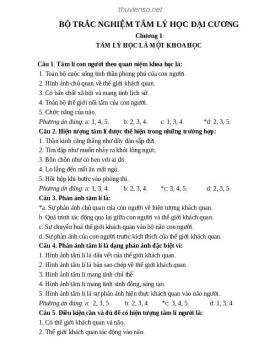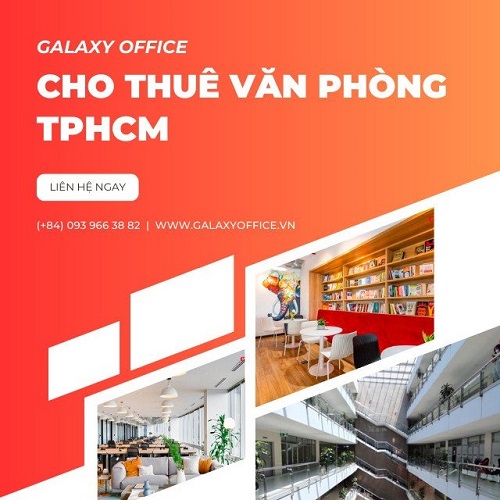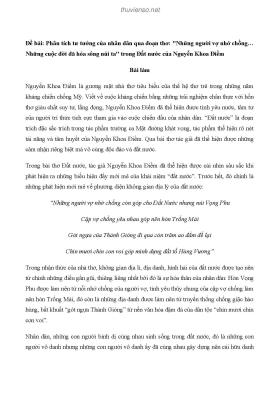
MS Excel - Làm việc với Workbook Để tạo một Workbook
Số trang: 9
Loại file: pdf
Dung lượng: 459.31 KB
Lượt xem: 1
Lượt tải: 0
Xem trước 2 trang đầu tiên của tài liệu này:
Thông tin tài liệu:
• Kích Microsoft Office Toolbar • Kích New • Chọn Blank DocumentNếu bạn muốn tạo một tài liệu mới từ một template có sẵn, hãy xem các mẫu có sẵn và chọn một trong các kiểu bạn cần..Lưu một Workbook Khi bạn lưu một workbook, bạn có 2 lựa chọn là: Save hoặc Save As. Để lưu một tài liệu: • Kích Microsoft Office Button • Kích Save hoặc Save As.Bạn có thể sử dụng tính năng Save As khi bạn cần lưu một workbook dưới dạng tên khác hoặc lưu nó dưới dạng các phiên bản trước của Excel....
Nội dung trích xuất từ tài liệu:
MS Excel - Làm việc với Workbook Để tạo một Workbook MS Excel - Làm việc với Workbook Để tạo một Workbook: • Kích Microsoft Office Toolbar • Kích New• Chọn Blank DocumentNếu bạn muốn tạo một tài liệu mới từ một template có sẵn, hãy xem các mẫu có sẵn và chọn mộttrong các kiểu bạn cần.Lưu một WorkbookKhi bạn lưu một workbook, bạn có 2 lựa chọn là: Save hoặc Save As.Để lưu một tài liệu:• Kích Microsoft Office Button• Kích Save hoặc Save AsBạn có thể sử dụng tính năng Save As khi bạn cần lưu một workbook dưới dạng tên khác hoặclưu nó dưới dạng các phiên bản trước của Excel. Hãy nhớ rằng các phiên bản cũ của Excel có thểkhông mở được một worksheet trong Excel 2007 cho tới khi bạn lưu nó như định dạng Excel 97-2003. Để sử dụng tính năng Save As:• Kích Microsoft Office Button• Kích Save As• Nhập tên cho Workbook• Trong hộp Save as Type, chọn Excel 97-2003 Workbook.Mở một WorkbookĐể mở một workbook có sẵn:• Kích Microsoft Office Button• Kích Open• Duyệt qua các workbook• Chọn workbook bạn cần mở• Kích OpenNhập dữ liệuCó nhiều cách khác nhau để nhập dữ liệu trong Excel: trong một ô hoặc trong thanh công thức.Để nhập dữ liệu vào một ô:• Kích vào ô nơi bạn muốn nhập dữ liệu• Bắt đầu gõ nội dungĐể nhập dữ liệu vào thanh công cụ:• Kích vào ô nơi bạn muốn nhập dữ liệu• Đặt con trỏ lên thanh công thức• Nhập dữ liệu MS Excel - Thao tác với dữ liệu Excel cho phép bạn di chuyển, copy và paste các ô và nội dung các ô thông qua việc cut và paste hoặc copy và paste.Lựa chọn dữ liệuĐể lựa chọn một ô hoặc dữ liệu để copy hoặc cắt:• Kích vào ô• Kích và kéo con trỏ để lựa chọn nhiều ô trong một vùngLựa chọn một dòng hay cột:Để lựa chọn một dòng hoặc cột, kích vào đầu mỗi dòng hay cột.Copy và PasteĐể sao chép và dán dữ liệu:• Lựa chọn ô mà bạn muốn copy• Trên nhóm Clipboard của tab Home, kích Copy (hoặc ấn tổ hợp phím Ctrl+C)• Lựa chọn ô nơi bạn muốn dán dữ liệu vào đó.• Trên nhóm Clipboard của tab Home, kích Paste (hoặc ấn tổ hợp phím Ctrl+V)Cut và PasteĐể cut và paste dữ liệu:• Lựa chọn ô bạn muốn để cut• Trên nhóm Clipboard của tab Home, kích Cut (hoặc ấn tổ hợp phím Ctrl+X)• Lựa chọn ô, nơi bạn muốn dữ liệu được dán vào đó• Trên nhóm Clipboard của tab Home, kích PasteUndo và RedoĐể Undo hoặc Redo các hành động bạn vừa thực hiện:• Trên Quick Access Toolbar• Kích Undo (tổ hợp phím Ctrl+Z) hoặc Redo (tổ hợp phím Ctrl+Y)Tính năng tự động điền dữ liệuTính năng Auto Fill sẽ giúp bạn tự động điền dữ liệu vào ô hoặc chuỗi dữ liệu vào mộtworksheet thành một vùng được chọn. Nếu bạn muốn các dữ liệu giống nhau được copy vào cácô khác nhau, bạn chỉ cần hoàn thành một ô hay nếu bạn muốn có một chuỗi dữ liệu (như, cácngày trong tuần) điền vào 2 ô đầu tiên trong chuỗi và sau đó sử dụng tính năng Auto Fill.Để sử dụng tính năng Auto Fill:• Kích Fill Handle (móc điều khiển ở góc dưới phía bên phải ô)• Kéo Fill Handle để tự động điền dữ liệu vào các ô.
Nội dung trích xuất từ tài liệu:
MS Excel - Làm việc với Workbook Để tạo một Workbook MS Excel - Làm việc với Workbook Để tạo một Workbook: • Kích Microsoft Office Toolbar • Kích New• Chọn Blank DocumentNếu bạn muốn tạo một tài liệu mới từ một template có sẵn, hãy xem các mẫu có sẵn và chọn mộttrong các kiểu bạn cần.Lưu một WorkbookKhi bạn lưu một workbook, bạn có 2 lựa chọn là: Save hoặc Save As.Để lưu một tài liệu:• Kích Microsoft Office Button• Kích Save hoặc Save AsBạn có thể sử dụng tính năng Save As khi bạn cần lưu một workbook dưới dạng tên khác hoặclưu nó dưới dạng các phiên bản trước của Excel. Hãy nhớ rằng các phiên bản cũ của Excel có thểkhông mở được một worksheet trong Excel 2007 cho tới khi bạn lưu nó như định dạng Excel 97-2003. Để sử dụng tính năng Save As:• Kích Microsoft Office Button• Kích Save As• Nhập tên cho Workbook• Trong hộp Save as Type, chọn Excel 97-2003 Workbook.Mở một WorkbookĐể mở một workbook có sẵn:• Kích Microsoft Office Button• Kích Open• Duyệt qua các workbook• Chọn workbook bạn cần mở• Kích OpenNhập dữ liệuCó nhiều cách khác nhau để nhập dữ liệu trong Excel: trong một ô hoặc trong thanh công thức.Để nhập dữ liệu vào một ô:• Kích vào ô nơi bạn muốn nhập dữ liệu• Bắt đầu gõ nội dungĐể nhập dữ liệu vào thanh công cụ:• Kích vào ô nơi bạn muốn nhập dữ liệu• Đặt con trỏ lên thanh công thức• Nhập dữ liệu MS Excel - Thao tác với dữ liệu Excel cho phép bạn di chuyển, copy và paste các ô và nội dung các ô thông qua việc cut và paste hoặc copy và paste.Lựa chọn dữ liệuĐể lựa chọn một ô hoặc dữ liệu để copy hoặc cắt:• Kích vào ô• Kích và kéo con trỏ để lựa chọn nhiều ô trong một vùngLựa chọn một dòng hay cột:Để lựa chọn một dòng hoặc cột, kích vào đầu mỗi dòng hay cột.Copy và PasteĐể sao chép và dán dữ liệu:• Lựa chọn ô mà bạn muốn copy• Trên nhóm Clipboard của tab Home, kích Copy (hoặc ấn tổ hợp phím Ctrl+C)• Lựa chọn ô nơi bạn muốn dán dữ liệu vào đó.• Trên nhóm Clipboard của tab Home, kích Paste (hoặc ấn tổ hợp phím Ctrl+V)Cut và PasteĐể cut và paste dữ liệu:• Lựa chọn ô bạn muốn để cut• Trên nhóm Clipboard của tab Home, kích Cut (hoặc ấn tổ hợp phím Ctrl+X)• Lựa chọn ô, nơi bạn muốn dữ liệu được dán vào đó• Trên nhóm Clipboard của tab Home, kích PasteUndo và RedoĐể Undo hoặc Redo các hành động bạn vừa thực hiện:• Trên Quick Access Toolbar• Kích Undo (tổ hợp phím Ctrl+Z) hoặc Redo (tổ hợp phím Ctrl+Y)Tính năng tự động điền dữ liệuTính năng Auto Fill sẽ giúp bạn tự động điền dữ liệu vào ô hoặc chuỗi dữ liệu vào mộtworksheet thành một vùng được chọn. Nếu bạn muốn các dữ liệu giống nhau được copy vào cácô khác nhau, bạn chỉ cần hoàn thành một ô hay nếu bạn muốn có một chuỗi dữ liệu (như, cácngày trong tuần) điền vào 2 ô đầu tiên trong chuỗi và sau đó sử dụng tính năng Auto Fill.Để sử dụng tính năng Auto Fill:• Kích Fill Handle (móc điều khiển ở góc dưới phía bên phải ô)• Kéo Fill Handle để tự động điền dữ liệu vào các ô.
Tìm kiếm theo từ khóa liên quan:
Tin học văn phòng Quản trị mạng Cơ sở dữ liệu Công nghệ thông tin Tin họcTài liệu có liên quan:
-
52 trang 464 1 0
-
73 trang 450 2 0
-
62 trang 418 3 0
-
Đề thi kết thúc học phần học kì 2 môn Cơ sở dữ liệu năm 2019-2020 có đáp án - Trường ĐH Đồng Tháp
5 trang 388 6 0 -
24 trang 370 1 0
-
Top 10 mẹo 'đơn giản nhưng hữu ích' trong nhiếp ảnh
11 trang 366 0 0 -
Nhập môn Tin học căn bản: Phần 1
106 trang 362 0 0 -
Giáo trình Tin học văn phòng: Phần 2 - Bùi Thế Tâm
65 trang 359 0 0 -
13 trang 340 0 0
-
96 trang 333 0 0
-
74 trang 329 0 0
-
Đồ án tốt nghiệp: Xây dựng ứng dụng di động android quản lý khách hàng cắt tóc
81 trang 318 0 0 -
Tài liệu dạy học môn Tin học trong chương trình đào tạo trình độ cao đẳng
348 trang 317 1 0 -
Giáo trình Cơ sở dữ liệu: Phần 2 - TS. Nguyễn Hoàng Sơn
158 trang 316 0 0 -
Phân tích thiết kế hệ thống - Biểu đồ trạng thái
20 trang 315 0 0 -
Báo cáo thực tập thực tế: Nghiên cứu và xây dựng website bằng Wordpress
24 trang 303 0 0 -
Tài liệu hướng dẫn sử dụng thư điện tử tài nguyên và môi trường
72 trang 299 0 0 -
70 trang 295 1 0
-
Giáo trình Hệ thống mạng máy tính CCNA (Tập 4): Phần 2
102 trang 295 0 0 -
Tài liệu học tập Tin học văn phòng: Phần 2 - Vũ Thu Uyên
85 trang 294 1 0