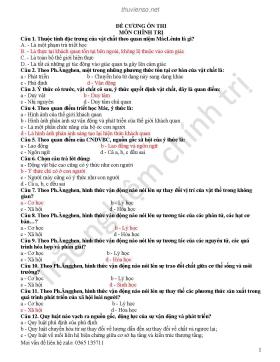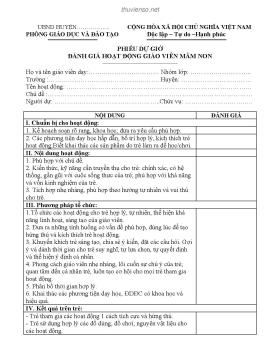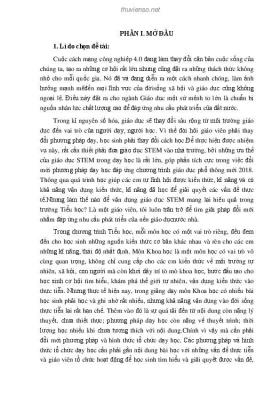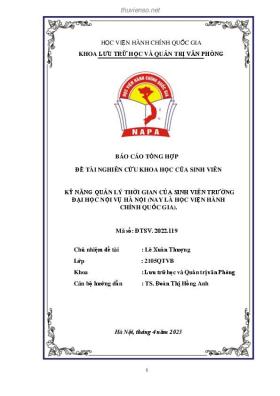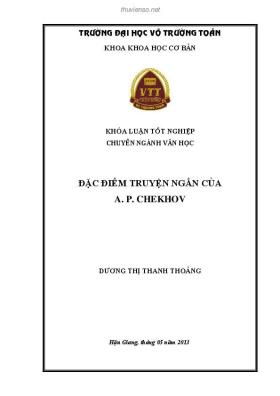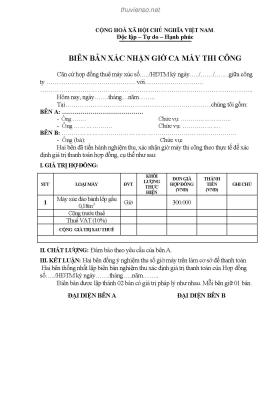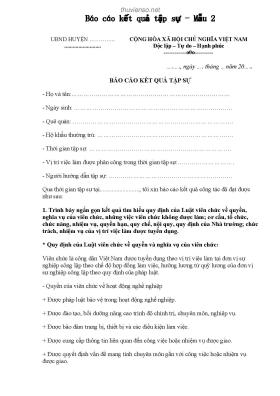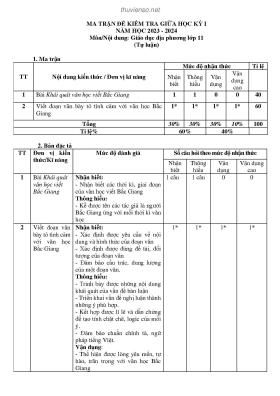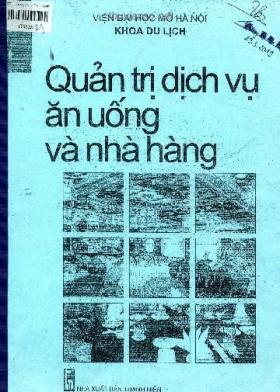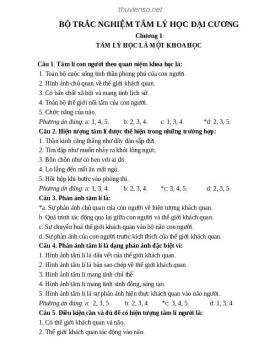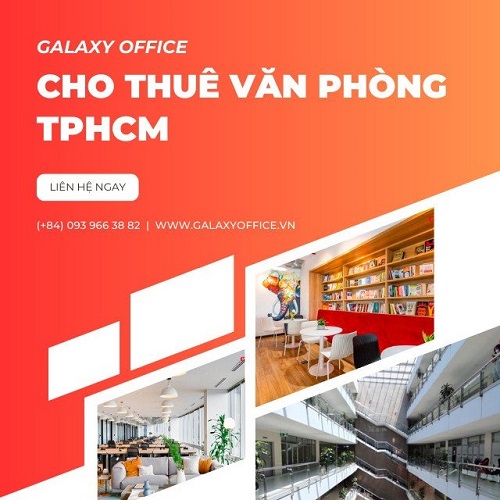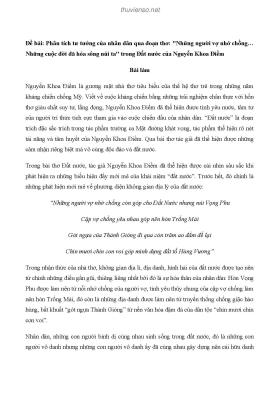
Smart Folders
Thông tin tài liệu:
Nội dung trích xuất từ tài liệu:
Smart Folders3.4. Smart FoldersYou may remember from Chapter 1 (or from staring at your own computer) that theSidebar at the left side of every Leopard desktop window contains a set of little foldersunder the Searches heading. Each is actually a smart folder—a self-updating folder that,in essence, performs a continual, 24/7 search for the criteria you specify. (Smart foldersare a lot like smart albums in iPhoto and iTunes, smart mailboxes in Mail, and so on.)Note: In truth, the smart folder performs a search for the specified criteria at the momentyou open it. But because its so fast, and because its always up to date, it feels as thoughits been quietly searching all along.As it turns out, the ones installed there by Apple are meant to serve as inspiration for youto create your own smart folders. The key, as it turns out, is the little Save button in theupper-right corner of the Spotlight window.Heres a common example of how you might use it. (Its an example, by the way, that youcant replicate in any other operating system.) You choose File Find. You set up thepop-up menus to say last opened date and this week. You click Save. You name thesmart folder something like Current Crises, and you turn on Add to Sidebar (Figure 3-8).Tip: Behind the scenes, smart folders that you create are actually special files that arestored in your Home Library Saved Searches folder. Figure 3-8. Mac OS X can preserve your search as a smart folder listed in theSidebar (lower left)—at least, it does as long as Add To Sidebar is turned on. You can stash a smart folder in your Dock, too, although it doesnt display a stack of its contents, as normal folders do.From now on, whenever you click that smart folder, it reveals all of the files youveworked on in the last week or so. The great part is that these items real locations may beall over the map, scattered in folders all over your Mac and your network. But throughthe magic of the smart folder, they appear as though theyre all in one neat folder.Tip: If you decide your original search criteria need a little fine-tuning, click the smartfolder. From the Action menu, choose Show Search Criteria. Youre back on the originalsetting-up-the-search window. Use the pop-up menus and other controls to tweak yoursearch setup, and then click the Save button once again.To delete a smart folder, just dragits icon out of the Sidebar. (Or if its anywhere else, like on your desktop, drag it to theTrash like any other folder.)
Tìm kiếm theo từ khóa liên quan:
công nghệ thông tin kỹ thuật lập trình hệ điều hành đồ họa thiết kế OReilly Mac.OS.X Leopard The Missing Manual Smart FoldersTài liệu có liên quan:
-
Giáo trình Lý thuyết hệ điều hành: Phần 1 - Nguyễn Kim Tuấn
110 trang 490 0 0 -
52 trang 465 1 0
-
Top 10 mẹo 'đơn giản nhưng hữu ích' trong nhiếp ảnh
11 trang 366 0 0 -
96 trang 333 0 0
-
74 trang 329 0 0
-
Đồ án tốt nghiệp: Xây dựng ứng dụng di động android quản lý khách hàng cắt tóc
81 trang 318 0 0 -
Tài liệu dạy học môn Tin học trong chương trình đào tạo trình độ cao đẳng
348 trang 317 1 0 -
Giáo trình Nguyên lý các hệ điều hành: Phần 2
88 trang 306 0 0 -
Kỹ thuật lập trình trên Visual Basic 2005
148 trang 306 0 0 -
Giáo trình Nguyên lý hệ điều hành (In lần thứ ba): Phần 1 - PGS.TS. Hà Quang Thụy
98 trang 305 0 0 -
Báo cáo thực tập thực tế: Nghiên cứu và xây dựng website bằng Wordpress
24 trang 303 0 0 -
175 trang 301 0 0
-
Tài liệu hướng dẫn sử dụng thư điện tử tài nguyên và môi trường
72 trang 300 0 0 -
EBay - Internet và câu chuyện thần kỳ: Phần 1
143 trang 292 0 0 -
64 trang 290 0 0
-
173 trang 283 2 0
-
Bài giảng An toàn và bảo mật thông tin - Trường đại học Thương Mại
31 trang 271 0 0 -
Đề tài nguyên lý hệ điều hành: Nghiên cứu tìm hiểu về bộ nhớ ngoài trong hệ điều hành Linux
19 trang 267 0 0 -
Bài thảo luận nhóm: Tìm hiểu và phân tích kiến trúc, chức năng và hoạt động của hệ điều hành Android
39 trang 263 0 0 -
47 trang 261 0 0