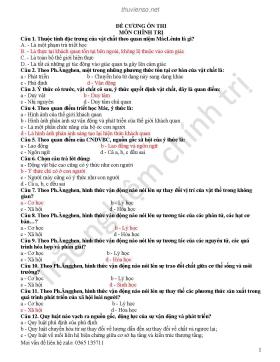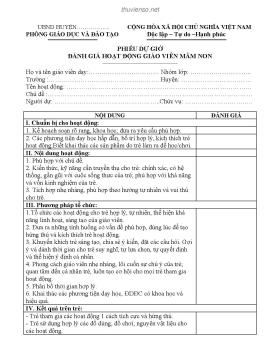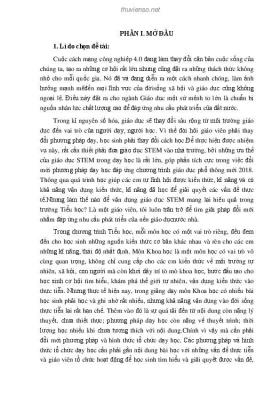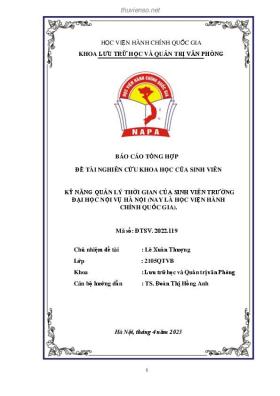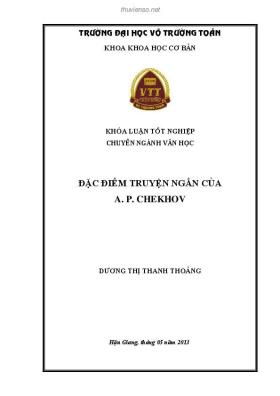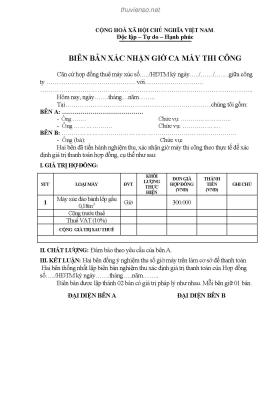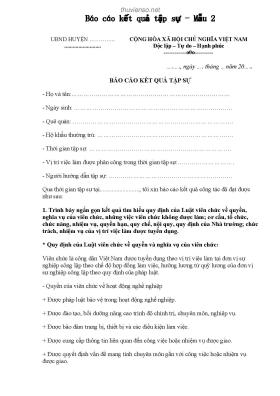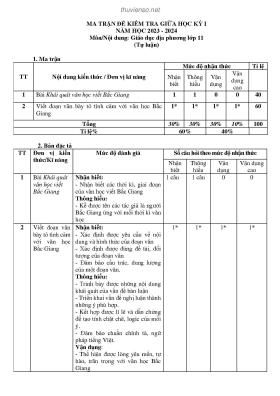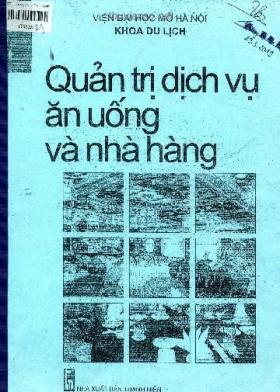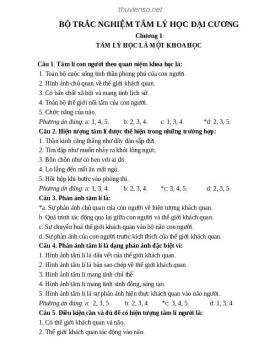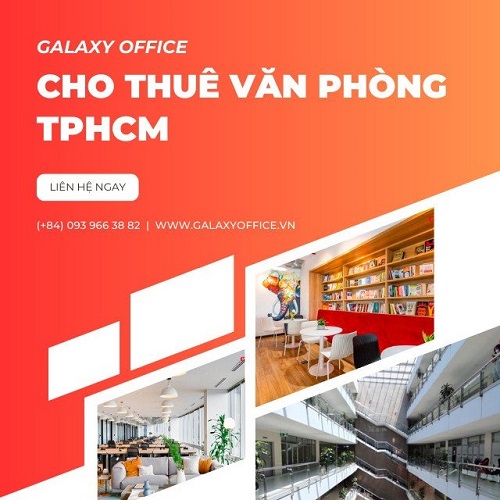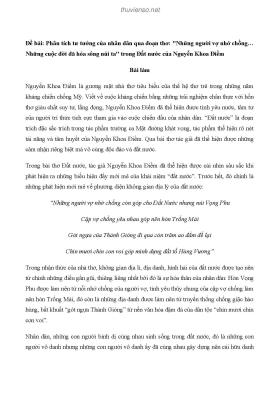
Thủ thuật Windows 7 (có Update hàng ngày)
Thông tin tài liệu:
Nội dung trích xuất từ tài liệu:
Thủ thuật Windows 7 (có Update hàng ngày)Thủ thuật Windows 7 (có Update hàng ngày)Pin thư mục xuống thanh Taskbar trong Win 7Trong Windows 7, bạn có thể dễ dàng ghim một chương trình vào thanhTaskbar bằng cách nhấp phải chuột lên chương trình chọn Pin to Taskbar.Tuy nhiên nếu bạn muốn đưa một thư mục nào đó xuống thanh Taskbar thìthư mục đó sẽ trở thành một phần của Windows Explorer.Thủ thuật sau sẽ giúp các bạn ghim thư mục bất kỳ xuống thanh Taskbar màkhông dính dáng gì tới Windows Explorer.Cách 1: Pin các thư mục đặc biệt của hệ thốngĐầu tiên, bạn nhấp phải chuột lên desktop rồi chọn New > chọn Shortcut.Trong khung Type the location of the item, bạn nhập đường dẫn tương ứngcủa thư mục theo bảng sau:Tiếp đó, nhấn Next rồi điền tên tương ứng cho shortcut đó. Cuối cùng, nhấpFinish.Mặc định icon của shorcut vừa tạo là icon của Explorer. Vì vậy để dễ nhậnbiết bạn nên thay đổi icon cho shotcut bằng cách nhấp phải chuột vàoshortcut đó rồi chọn Change icon… Tại khung Look for icons in file, nhậpimageres.dll (hoặc shell32.dll) > nhấp chuột vào khung Select an iconfrom list below và chọn icon tùy thích. Sau đó nhấp OK 2 lần để chấp nhậnthay đổi.Bây giờ, bạn kéo thả shortcut vừa tạo vào thanh Taskbar để ghim nó (pin)vào đây.Cách 2: Pin thư mục bất kỳKhi làm theo cách trên bạn có thể xóa bỏ shortcut sau khi ghim nhưng chỉ cóthể ghim được một shorcut xuống thanh Taskbar và chỉ có thể thực hiệnđược với một số thư mục hệ thống.Để có thể ghim một thư mục bất kỳ, bạn cũng làm như cách 1 nhưng trongkhung Type the location of the item, bạn điền đường dẫn của thư mụcmuốn ghim thay vì nhập các đường dẫn lệnh như trên. Sau đó kéo shortcutvừa tạo vào thanh Taskbar để ghim.Cách 3: Đưa tất cả các thư mục cần pin vào một thư mục duy nhấtĐể tiết kiệm không gian trên Taskbar, bạn nên đưa shortcut các thư mụcghim vào một thư mục duy nhất. Làm điều đó như sau:Đầu tiên, bạn tạo một thư mục rồi chép tất cả các shortcut đã tạo để ghimvào đó (thay vì ghim vào Taskbar). Sau đó, nhấp phải chuột lên thanhTaskbar, bỏ chọn Lock the Taskbar và chọn tiếp Toolbars > Newtoolbar… Trong cửa sổ hiện ra, bạn chọn thư mục đã tạo để chứa cácshortcut rồi sau đó chọn Select Folder.Nhấp phải chuột lên vùng trống của thanh Toolbar vừa tạo rồi bỏ chọn haimục Show Text và Show title đồng thời chọn View > Large icon. Lúc này,bạn có thể để thanh Toolbar đó ở góc phải màn hình hoặc kéo nó lại gần nútStart tùy thích.Cuối cùng, nhấp phải chuột lên thanh Taskbar và đánh dấu chọn mục Lockthe Taskbar để tránh thay đổi thanh Taskbar.
Tìm kiếm theo từ khóa liên quan:
hệ điều hành giáo trình hệ điều hành các vấn đề hệ điều hành tài liệu hệ điều hành Cấu trúc hệ điều hànhTài liệu có liên quan:
-
Giáo trình Lý thuyết hệ điều hành: Phần 1 - Nguyễn Kim Tuấn
110 trang 490 0 0 -
183 trang 324 0 0
-
Giáo trình Nguyên lý các hệ điều hành: Phần 2
88 trang 306 0 0 -
Giáo trình Nguyên lý hệ điều hành (In lần thứ ba): Phần 1 - PGS.TS. Hà Quang Thụy
98 trang 305 0 0 -
175 trang 301 0 0
-
173 trang 283 2 0
-
Đề tài nguyên lý hệ điều hành: Nghiên cứu tìm hiểu về bộ nhớ ngoài trong hệ điều hành Linux
19 trang 268 0 0 -
Bài thảo luận nhóm: Tìm hiểu và phân tích kiến trúc, chức năng và hoạt động của hệ điều hành Android
39 trang 263 0 0 -
Giáo trình Hệ điều hành: Phần 2
53 trang 254 0 0 -
Phần III: Xử lý sự cố Màn hình xanh
3 trang 237 0 0 -
Bài thuyết trình nhóm môn Hệ điều hành: Tìm hiểu về cách quản lý tệp
17 trang 234 0 0 -
Bài giảng Nguyên lý hệ điều hành (Bài giảng tuần 1) - Nguyễn Hải Châu
6 trang 210 0 0 -
Tài liệu học tập môn Tin cơ sở: Phần 1 - Phùng Thị Thu Hiền
100 trang 206 1 0 -
Bài giảng Nguyên lý hệ điều hành (Bài giảng tuần 6) - Nguyễn Hải Châu
10 trang 205 0 0 -
Bài giảng Nguyên lý hệ điều hành (Bài giảng tuần 3) - Nguyễn Hải Châu
8 trang 201 0 0 -
Giáo trình Tin học đại cương: Phần 1 - ĐH Kinh tế Quốc Dân
130 trang 182 0 0 -
Giáo trình Nguyên lý Hệ điều hành: Phần 1 - Trường TC nghề Đông Sài Gòn
66 trang 178 1 0 -
Giáo trình Hệ điều hành - NXB Hà Nội: Phần 1
70 trang 172 0 0 -
Giáo trình Hệ điều hành (Operating System)
201 trang 171 0 0 -
81 trang 170 0 0