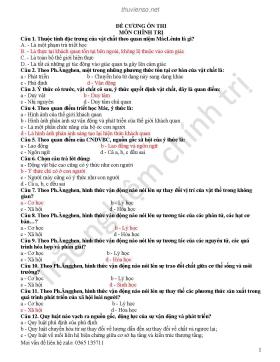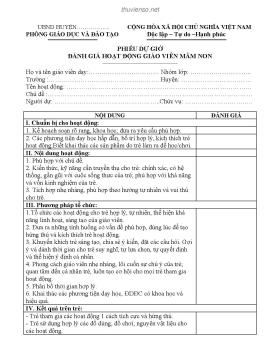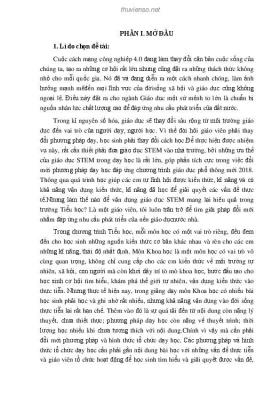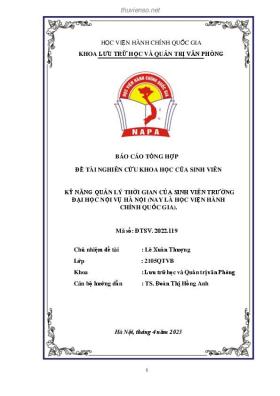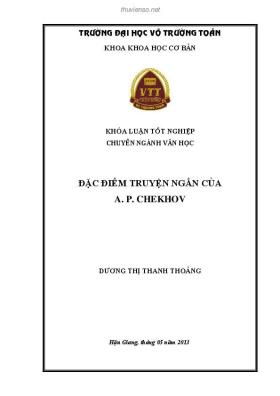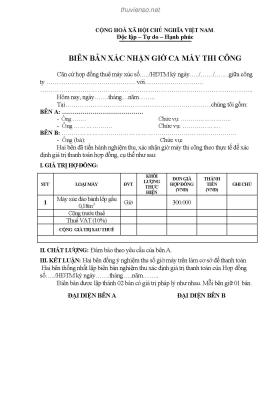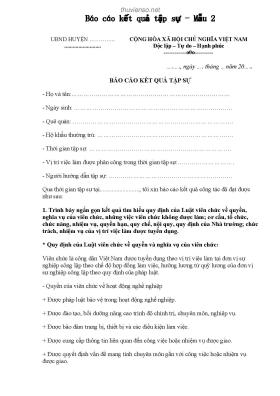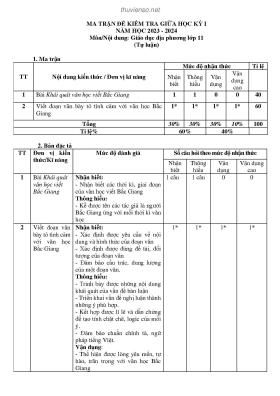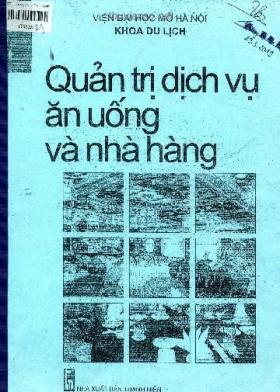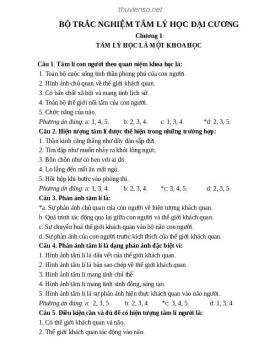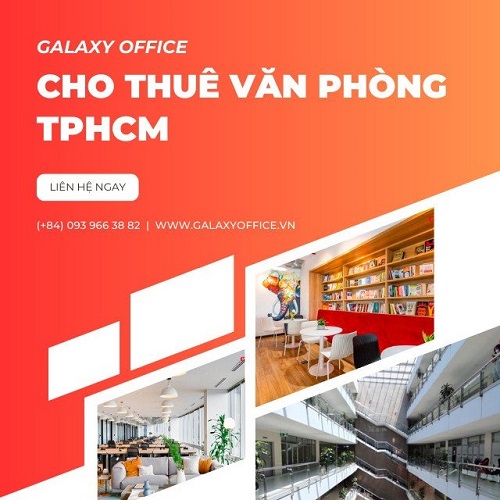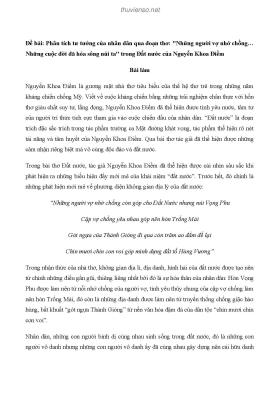
Giáo trình Lắp ráp và cài đặt máy tính (Nghề: Vẽ và thiết kế trên máy tính - Cao đẳng): Phần 2 - Trường CĐ nghề Việt Nam - Hàn Quốc thành phố Hà Nội
Số trang: 97
Loại file: pdf
Dung lượng: 11.98 MB
Lượt xem: 38
Lượt tải: 0
Xem trước 10 trang đầu tiên của tài liệu này:
Thông tin tài liệu:
(NB) Giáo trình Lắp ráp và cài đặt máy tính cung cấp cho người học những kiến thức như: Các thành phần máy tính; Quy trình lắp ráp máy tính; Thiết lập thông số trong BIOS; Cài đặt hệ điều hành và trình điều khiển; Cài đặt các phần mềm ứng dụng; Sao lưu và phục hồi hệ thống. Mời các bạn cùng tham khảo nội dung giáo trình phần 2 dưới đây.
Nội dung trích xuất từ tài liệu:
Giáo trình Lắp ráp và cài đặt máy tính (Nghề: Vẽ và thiết kế trên máy tính - Cao đẳng): Phần 2 - Trường CĐ nghề Việt Nam - Hàn Quốc thành phố Hà Nội Chương 4 Các đặt hề điều hành vad các trình điều khiển Giới thiệu: Trong phần trước ta đã xét về cấu trúc cũng như cách làm việc của các thành phần cấu tạo nên máy tính. Sau khi lắp ráp các linh kiện phần cứng thành một máy tính hoàn chỉnh, để máy tính hoạt động được cần phải cài đặt hệ điều hành để điều khiển hoạt động của máy tính. Tuy nhiên, các hệ điều hành ngày nay đòi hỏi hiệu năng xử lý, khả năng đồ họa rất cao. Vì vậy, đã có nhiều hệ điều hành được sản xuất để đáp ứng nhu cầu sử dụng của người dùng. Cài đặt hệ điều hành là quá trình xác định nguồn tài nguyên mà hệ điều hành đó được sử dụng trên hệ thống và các thành phần của phần mềm được sử dụng. Từ đó phân bố các thông tin này vào các file chương trình khởi động hay các file cấu hình cho phù hợp. Có thể đơn cử quá trình cài đặt chung của phần mềm gồm các bước sau: - Kiểm tra các tài nguyên hệ thống có đảm bảo không như CPU, RAM, Màn hình, Bàn phím, Chuột, không gian đĩa v.v... - Xác định các thành phần của phần mềm cài đặt. - Chép các file chương trình, dữ liệu lên đĩa đích. - Kiểm tra tất cả các thành phần hệ thống và đưa thông tin vào các file *.sys hay *.ini. - Cập nhật các thông tin đi cùng với chế độ khởi động cũng như các điều kiện làm việc. Tiêu biểu là các file Config.sys và Autoexec.bat. - Xác định các thành phần hiện có cho phần mềm và cập nhật các logo đi cùng Mục tiêu: - Hiểu được các phân vùng của ổ cứng. - Biết được quá trình cài đặt một hệ điều hành. - Biết cách cài đặt các trình điều khiển thiết bị. - Giải quyết được các sự cố thường gặp. - Tính chính xác, tỉ mỉ, cẩn thận trong công việc. Nội dung chính: 4.1. Phân vùng đĩa cứng Chúng ta có thể phân vùng ổ cứng bằng nhiều công cụ: bằng Acronis Disk Director, Partition Magic, Fdisk, các đĩa cài đặt Windows.. Trong đó Acronis Disk Director, Partition Magic, Ontrack Disk là một phần mềm giúp phân vùng ổ cứng nhanh chóng, dễ sử dụng. Sau đây là các thao tác cơ bản để phân vùng ổ cứng. 49 Quy trình phân vùng một ổ cứng bao gồm các bước cơ bản: - Khởi động công cụ phân vùng ổ cứng - Tạo mới các phân vùng với dung lượng và số lượng tùy thuộc vào nhu cầu sử dụng. - Định dạng các phân vùng. 4.1.1. Acronis Disk Director Phân vùng đĩa cứng bằng phần mềm Acronis Disk Director - Khởi động đĩa Hiren’s BootCD 13.2. - Khởi động phần mềm Acronis\ Acronis Disk Director Hình 4.1- Lựa chọn khởi động phần mềm Acronis Disk Director - Acronis Disk Director xuất hiện với giao diện. Kích chuột phải vào ổ đĩa cần phân vùng và chọn Create volume. Hình 4.2- Giao diện phần mềm Acronis Disk Director 50 - Lựa chọn kiểu phân vùng\Next Hình 4.3- Lựa chọn kiểu phân vùng Giao diện tiếp theo hiện ra và thiết lập các lựa chọn + Volume size: Đặt dung lượng cho phân vùng + File system: Chọn kiểu hệ thống tập tin (NTFS, FAT32…); + Volume Label: Đặt tên cho phânvùng + Chọn Finish để kết thúc thiết lập. Hình 4.4- Lựa chọn dung lượng, kiểu hệ thống tập tin …cho phân vùng. Hình 4.5- Định dạng phân vùng 51 - Tiếp tục thực hiện như vậy với các đĩa và phân vùng còn lại. Sau khi thực hiện xong chọn Commit pending operation để hoàn tất việc phân vùng. Hình 4.6- Chọn Commit pending operation 4.1.2. Partition Magic Phân vùng đĩa cứng bằng phần mềm Partition Magic - Vào CMOS chọn chế độ khởi động từ CD-ROM trước nhất - tức chọn trong mục First Boot Device: CD-ROM. - Cho đĩa Hiren BootCD vào, khởi động máy. Hình 4.7- Giao diện mennu khởi động đĩa Hiren BootCD Chọn Start BootCD để khởi động máy từ đĩa Hiren't Boot. Hình 4.8- Giao diện menu lựa chọn 52 Chọn 1 nhấn Enter, tức chọn mục Disk Partition Tools- Các công cụ phân vùng ổ cứng. Hình 4.9-Giao diện menu các công cụ phân vùng ổ cứng Trong danh sách có rất nhiều công cụ phân vùng ổ cứng, chọn Partition Magic Đợi trong giây lát để khởi động ứng dụng. Hình 4.10- Giao diện của phần mềm Partition Magic - Tạo một phân vùng Chọn ổ đĩa cần tạo phân vùng, trong trường hợp máy tính có gắn nhiều ổ cứng. Vào menu Operations. Chọn Create, hoặc kích nút C: trên thanh công cụ. Trong các phân vùng bạn cần chọn 1 phân vùng chính. Chọn ở mục Create as: Primary Partition, các phân vùng còn lại chọn là phân vùng luận lý Create as: Logical Partition. Nhập dung lượng vào mục Size. Gõ OK vào ô xác nhận (nếu có). Nhấn nút OK. 53 Tạo xong các phân vùng. Nhấn nút Apply để hoàn tất. Hình 4.11-Menu Operation Hình 4.12- Giao diện tạo phân vùng (create partition) - Định dạng một phân vùng Hình 4.13- Giao diện định dạng phân vùng (format partition) 54 Tất cả các phân vùng sau khi tạo mới sẽ chưa thể chấp nhận dữ liệu, vì vậy cần phải định dạng cho phân vùng. Bước định dạng để chọn bản phân hoạch tập tin tức cách thức lưu trữ dữ liệu trên phân vùng đó. Kích chọn phân vùng cần định dạng. Vào menu Operations. Chọn Format. (Hoặc kích nút [ ] trên thanh công cụ). Trong hộp thoại Format Partition, chọn một bản FAT trong mục Partition Type. Nhập nhãn đĩa trong mục Label. Nhập OK vào mục xác nhận. Nhấn OK. Lưu ý: Nếu máy tính dùng Windows chỉ chọn bảng FAT là FAT, FAT32 và NTFS. Nhấn Apply để cập nhậ ...
Nội dung trích xuất từ tài liệu:
Giáo trình Lắp ráp và cài đặt máy tính (Nghề: Vẽ và thiết kế trên máy tính - Cao đẳng): Phần 2 - Trường CĐ nghề Việt Nam - Hàn Quốc thành phố Hà Nội Chương 4 Các đặt hề điều hành vad các trình điều khiển Giới thiệu: Trong phần trước ta đã xét về cấu trúc cũng như cách làm việc của các thành phần cấu tạo nên máy tính. Sau khi lắp ráp các linh kiện phần cứng thành một máy tính hoàn chỉnh, để máy tính hoạt động được cần phải cài đặt hệ điều hành để điều khiển hoạt động của máy tính. Tuy nhiên, các hệ điều hành ngày nay đòi hỏi hiệu năng xử lý, khả năng đồ họa rất cao. Vì vậy, đã có nhiều hệ điều hành được sản xuất để đáp ứng nhu cầu sử dụng của người dùng. Cài đặt hệ điều hành là quá trình xác định nguồn tài nguyên mà hệ điều hành đó được sử dụng trên hệ thống và các thành phần của phần mềm được sử dụng. Từ đó phân bố các thông tin này vào các file chương trình khởi động hay các file cấu hình cho phù hợp. Có thể đơn cử quá trình cài đặt chung của phần mềm gồm các bước sau: - Kiểm tra các tài nguyên hệ thống có đảm bảo không như CPU, RAM, Màn hình, Bàn phím, Chuột, không gian đĩa v.v... - Xác định các thành phần của phần mềm cài đặt. - Chép các file chương trình, dữ liệu lên đĩa đích. - Kiểm tra tất cả các thành phần hệ thống và đưa thông tin vào các file *.sys hay *.ini. - Cập nhật các thông tin đi cùng với chế độ khởi động cũng như các điều kiện làm việc. Tiêu biểu là các file Config.sys và Autoexec.bat. - Xác định các thành phần hiện có cho phần mềm và cập nhật các logo đi cùng Mục tiêu: - Hiểu được các phân vùng của ổ cứng. - Biết được quá trình cài đặt một hệ điều hành. - Biết cách cài đặt các trình điều khiển thiết bị. - Giải quyết được các sự cố thường gặp. - Tính chính xác, tỉ mỉ, cẩn thận trong công việc. Nội dung chính: 4.1. Phân vùng đĩa cứng Chúng ta có thể phân vùng ổ cứng bằng nhiều công cụ: bằng Acronis Disk Director, Partition Magic, Fdisk, các đĩa cài đặt Windows.. Trong đó Acronis Disk Director, Partition Magic, Ontrack Disk là một phần mềm giúp phân vùng ổ cứng nhanh chóng, dễ sử dụng. Sau đây là các thao tác cơ bản để phân vùng ổ cứng. 49 Quy trình phân vùng một ổ cứng bao gồm các bước cơ bản: - Khởi động công cụ phân vùng ổ cứng - Tạo mới các phân vùng với dung lượng và số lượng tùy thuộc vào nhu cầu sử dụng. - Định dạng các phân vùng. 4.1.1. Acronis Disk Director Phân vùng đĩa cứng bằng phần mềm Acronis Disk Director - Khởi động đĩa Hiren’s BootCD 13.2. - Khởi động phần mềm Acronis\ Acronis Disk Director Hình 4.1- Lựa chọn khởi động phần mềm Acronis Disk Director - Acronis Disk Director xuất hiện với giao diện. Kích chuột phải vào ổ đĩa cần phân vùng và chọn Create volume. Hình 4.2- Giao diện phần mềm Acronis Disk Director 50 - Lựa chọn kiểu phân vùng\Next Hình 4.3- Lựa chọn kiểu phân vùng Giao diện tiếp theo hiện ra và thiết lập các lựa chọn + Volume size: Đặt dung lượng cho phân vùng + File system: Chọn kiểu hệ thống tập tin (NTFS, FAT32…); + Volume Label: Đặt tên cho phânvùng + Chọn Finish để kết thúc thiết lập. Hình 4.4- Lựa chọn dung lượng, kiểu hệ thống tập tin …cho phân vùng. Hình 4.5- Định dạng phân vùng 51 - Tiếp tục thực hiện như vậy với các đĩa và phân vùng còn lại. Sau khi thực hiện xong chọn Commit pending operation để hoàn tất việc phân vùng. Hình 4.6- Chọn Commit pending operation 4.1.2. Partition Magic Phân vùng đĩa cứng bằng phần mềm Partition Magic - Vào CMOS chọn chế độ khởi động từ CD-ROM trước nhất - tức chọn trong mục First Boot Device: CD-ROM. - Cho đĩa Hiren BootCD vào, khởi động máy. Hình 4.7- Giao diện mennu khởi động đĩa Hiren BootCD Chọn Start BootCD để khởi động máy từ đĩa Hiren't Boot. Hình 4.8- Giao diện menu lựa chọn 52 Chọn 1 nhấn Enter, tức chọn mục Disk Partition Tools- Các công cụ phân vùng ổ cứng. Hình 4.9-Giao diện menu các công cụ phân vùng ổ cứng Trong danh sách có rất nhiều công cụ phân vùng ổ cứng, chọn Partition Magic Đợi trong giây lát để khởi động ứng dụng. Hình 4.10- Giao diện của phần mềm Partition Magic - Tạo một phân vùng Chọn ổ đĩa cần tạo phân vùng, trong trường hợp máy tính có gắn nhiều ổ cứng. Vào menu Operations. Chọn Create, hoặc kích nút C: trên thanh công cụ. Trong các phân vùng bạn cần chọn 1 phân vùng chính. Chọn ở mục Create as: Primary Partition, các phân vùng còn lại chọn là phân vùng luận lý Create as: Logical Partition. Nhập dung lượng vào mục Size. Gõ OK vào ô xác nhận (nếu có). Nhấn nút OK. 53 Tạo xong các phân vùng. Nhấn nút Apply để hoàn tất. Hình 4.11-Menu Operation Hình 4.12- Giao diện tạo phân vùng (create partition) - Định dạng một phân vùng Hình 4.13- Giao diện định dạng phân vùng (format partition) 54 Tất cả các phân vùng sau khi tạo mới sẽ chưa thể chấp nhận dữ liệu, vì vậy cần phải định dạng cho phân vùng. Bước định dạng để chọn bản phân hoạch tập tin tức cách thức lưu trữ dữ liệu trên phân vùng đó. Kích chọn phân vùng cần định dạng. Vào menu Operations. Chọn Format. (Hoặc kích nút [ ] trên thanh công cụ). Trong hộp thoại Format Partition, chọn một bản FAT trong mục Partition Type. Nhập nhãn đĩa trong mục Label. Nhập OK vào mục xác nhận. Nhấn OK. Lưu ý: Nếu máy tính dùng Windows chỉ chọn bảng FAT là FAT, FAT32 và NTFS. Nhấn Apply để cập nhậ ...
Tìm kiếm theo từ khóa liên quan:
Vẽ và thiết kế trên máy tính Giáo trình Lắp ráp và cài đặt máy tính Lắp ráp và cài đặt máy tính Cài đặt các phần mềm ứng dụng Sao lưu và phục hồi hệ thống Quy trình lắp ráp máy vi tínhTài liệu có liên quan:
-
149 trang 380 5 0
-
70 trang 295 1 0
-
122 trang 243 0 0
-
212 trang 179 4 0
-
149 trang 129 0 0
-
49 trang 126 0 0
-
Giáo trình Lắp ráp và cài đặt máy tính: Phần 1 - Trường CĐ Nghề Đà Nẵng
65 trang 125 0 0 -
163 trang 117 1 0
-
71 trang 114 0 0
-
117 trang 102 0 0
-
97 trang 101 0 0
-
89 trang 82 1 0
-
53 trang 73 1 0
-
137 trang 69 0 0
-
84 trang 62 1 0
-
69 trang 59 0 0
-
146 trang 58 0 0
-
170 trang 55 0 0
-
119 trang 55 0 0
-
101 trang 55 0 0