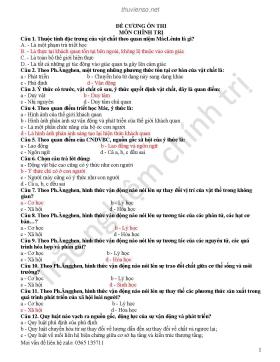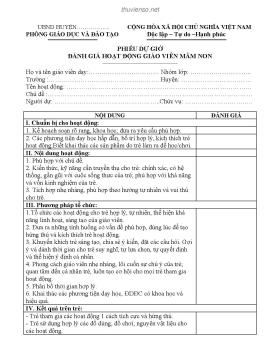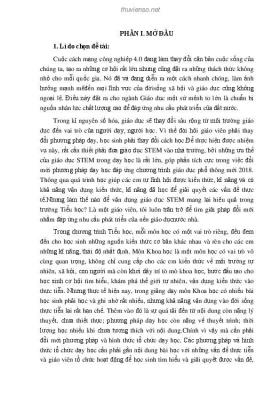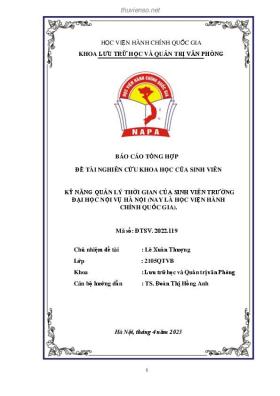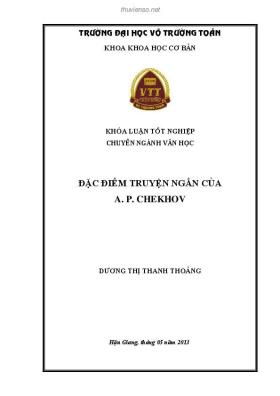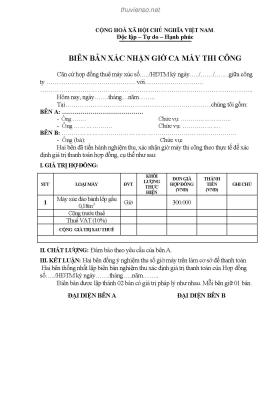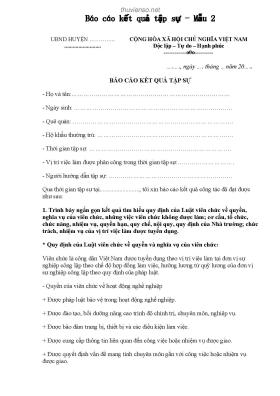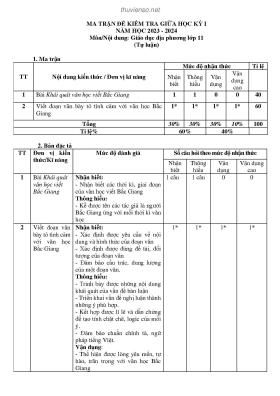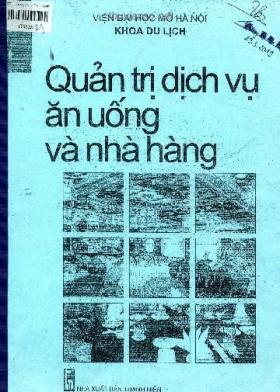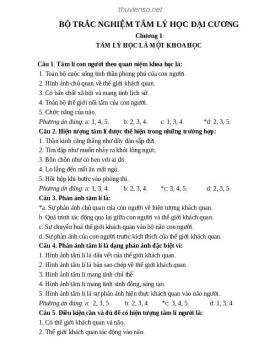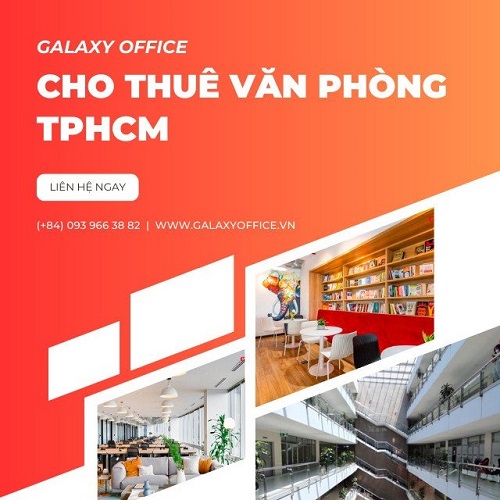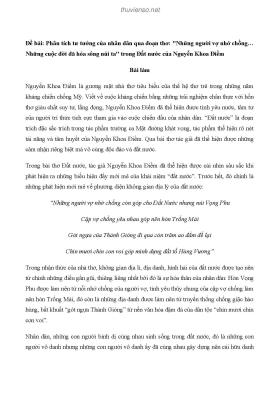
Giáo trình Tin học văn phòng: Phần 1
Thông tin tài liệu:
Nội dung trích xuất từ tài liệu:
Giáo trình Tin học văn phòng: Phần 1 V¨n phßng UBND gi¸o tr×nh Tin häc v¨n phßng tRUNG T¢M TIN HäC tØnH §IÖN BI£N Microsoft Word Chương I SOẠN THẢO VĂN BẢN ---------- Bài 1 BẮT ĐẦU VỚI MICROSOFT WORD 1. Khởi động: Cách 1: Nhấn nút Start, Chọn Programs, chọn Microsoft Office, chọn Microsoft Office Word 2003. Hình 1: Khởi động chương trình word Cách 2: Nhấn chuột vào biểu tượng Microsoft Office Word 2003 trên màn hình nền. 2. Thoát ra khỏi chương trình: Nhấn chuột vào File chọn Exit hoặc chọn biểu tượng Close Window trên góc phải màn hình. *Lưu ý: Khi thoát khỏi chương trình. Có thể Word sẽ nhắc ta ghi lại tập tin nếu tập tin ta chưa đặt tên hoặc ta mở một tập tin đã có ra sửa chữa. Có 3 lựa chọn : Yes - Có ghi lại những thay đổi của tập tin; No - Không ghi lại; Cancel - Bỏ qua quay lại tiếp tục soạn thảo. V¨n phßng UBND gi¸o tr×nh Tin häc v¨n phßng Trung t©m Tin häc tØnh §iÖn Biªn Microsoft Word * Ghi nhớ: Ta luôn nhớ đặt tên cho văn bản ngay khi bắt đầu vào soạn thảo để đề phòng các sự cố mất điện, sự cố về phần mềm, Virut và các sự cố khác làm mất dữ liệu. - Khi soạn thảo văn bản không nên vừa đánh máy vừa trang trí văn bản. Việc trang trí chỉ nên làm khi đã soạn thảo xong. Bài 2 MÀN HÌNH VÀ CÁC PHÍM CHỨC NĂNG 1. Giới thiệu màn hình chính + Thanh Menu: chứa các menu tập hợp lệnh như File, Edit ... + Thanh Standar: chứa các công cụ cơ bản như: mở tệp tin (Open), in ấn (Print), sao chép (Copy) .... Thanh Menu Thanh Standard Thanh Formatting Thanh thước ngang Thanh thước dọc Thanh cuốn dọc Lên/xuống một trang màn hình Thanh Drawing Thanh trạng thái Thanh cuốn ngang Hình 2: Màn hình chính của chương trình soạn thảo văn bản Word + Thanh Formatting: chứa các công cụ định dạng văn bản: phông chữ, in đậm, nghiêng ..... + Thanh Drawing: chứa các công cụ vẽ: vẽ đoạn thẳng (line), mũi tên (Arrow), vẽ hình oval, các văn bản nghệ thuật WordArt .... Trang hiện thời Tổng số trang văn bản Dòng Cột Chế độ đánh chèn/đè Hình 3: Thanh trạng thái Trung tâm Tin học tỉnh Điện Biên -2- Tel: 023. 827726 - 023.827319 - Fax: 023. 830489 V¨n phßng UBND gi¸o tr×nh Tin häc v¨n phßng Trung t©m Tin häc tØnh §iÖn Biªn Microsoft Word + Thanh trạng thái: hiển thị trạng thái đang làm việc của văn bản, ví dụ: trang hiện tại là trang 4 trên tổng số 37 trang của văn bản, con trỏ chuột đang ở dòng số 8, cột 29. Chế độ hiện tại là đánh chèn (chế độ đánh đè chữ OVR sẽ sáng, chuyển qua lại giữa chế độ đánh chèn và đánh đè bằng phím Insert trên bàn phím hoặc nháy đúp chuột vào chữ OVR trên thanh trạng thái) ... + Thanh cuốn ngang: cuốn văn bản theo chiều ngang, bấm vào để dịch chuyển văn bản sang trái, bấm vào để dịch chuyển văn bản sang phải. Có thể bấm giữ vào thanh cuốn ngang kéo để cuốn nhanh văn bản theo chiều ngang. + Thanh cuốn dọc: cuốn văn bản theo chiều dọc, bấm vào để dịch chuyển văn bản lên trên, bấm vào để dịch chuyển văn bản xuống dưới. Có thể bấm giữ vào thanh cuốn dọc kéo để cuốn nhanh văn bản theo chiều dọc. + Thanh thước ngang: hiển thị thước đo ngang văn bản. Có thể nháy đúp vào thước đo ngang để vào thẳng Page Setup. + Thanh thước dọc: hiển thị thước đo dọc văn bản. Có thể nháy đúp vào thước đo dọc để vào thẳng Page Setup. - Thước đo dọc và ngang (Ruler) dùng để canh lề và thiết lập TAB cho văn bản. * Lưu ý: Khi thước đo không hiển thị thì có thể ta đang ở chế độ nhìn Normal View. Để chuyển sang chế độ nhìn có hiển thị thước đo ta thực hiện theo các bước sau: Nhấn vào View trên thanh công cụ Chọn Page Layout. Cũng có thể thước đo đã được dấu hiển thị ta, để hiển thị lại thanh thước đo ta nhấn View đánh dấu kiểm (√) vào Ruler. 2. Các chế độ nhìn. Thay đổi chế độ nhìn để xem bố cục hoặc chi tiết văn bản; Ở chế độ phóng to hay thu nhỏ không ảnh hưởng tới văn bản khi in ra. Hộp Zoom Hình 4: Phóng to thu nhỏ màn hình Trung tâm Tin học tỉnh Điện Biên -3- Tel: 023. 827726 - 023.827319 - Fax: 023. 830489 V¨n phßng UBND gi¸o tr×nh Tin häc v¨n phßng Trung t©m Tin häc tØnh §iÖn Biªn Microsoft Word + Để thay đổi chế độ nhìn phóng to, thu nhỏ văn bản ta nhấn mũi tên xổ xuống, chọn phần trăm thích hợp (hoặc gõ số phần trăm và nhấn Enter) trong hộp Zoom trên thanh công cụ. Ví dụ: Cần nhìn ở chế độ 120%, ta bôi đen và gõ số 120 vào hộp Zoom (không cần gõ % sau số 120) - Chế độ nhìn Normal (Chế độ nhìn bình thường): ở chế độ nhìn này sẽ có khung hiển thị văn bản rộng nhất, thích hợp trong khi soạn thảo. - Chế độ nhìn Online Layout (Chế độ nhìn trực tuyến): thích hợp khi cần xem theo các đề mục của văn bản. - Chế độ nhì ...
Tìm kiếm theo từ khóa liên quan:
Giáo trình Tin học văn phòng phần 1 Soạn thảo văn bản Làm việc với Microsoft Word Tin học văn phòng cơ bản Bảng mã Unikey Ghi văn bản vào ổ đĩaTài liệu có liên quan:
-
Giáo trình Soạn thảo văn bản và công tác văn thư, lưu trữ: Phần 1
169 trang 372 0 0 -
Giáo trình Tin học văn phòng: Phần 2
17 trang 340 0 0 -
56 trang 210 0 0
-
43 trang 206 2 0
-
Các bước tổ chức một buổi hội nghị, hội thảo
6 trang 204 0 0 -
Giáo trình Văn bản và phương pháp soạn thảo văn bản trong quản lý: Phần 2
167 trang 173 0 0 -
Giáo trình Tin học văn phòng (Ngành: Quản trị mạng) - CĐ Công nghiệp Hải Phòng
49 trang 165 0 0 -
Sáng kiến kinh nghiệm: 'Một số biện pháp dạy tốt môn Tin học ở trường THPT'
8 trang 145 0 0 -
Giáo trình Tin học đại cương: Phần 1 - Vi Hồng Thắm
90 trang 136 0 0 -
Giáo trình Khai thác phần mềm ứng dụng
247 trang 114 0 0 -
88 trang 112 1 0
-
Trắc nghiệm môn Soạn thảo văn bản hành chính có đáp án
31 trang 112 0 0 -
Đề cương học phần Tin học đại cương
23 trang 108 0 0 -
Giáo trình mô đun Soạn thảo văn bản (Trình độ: Trung cấp) - Trường CĐ Kinh tế - Kỹ thuật Bạc Liêu
92 trang 95 1 0 -
128 trang 92 0 0
-
Giáo trình Soạn thảo văn bản và công tác văn thư, lưu trữ: Phần 2
79 trang 91 0 0 -
87 trang 71 0 0
-
Giáo trình Tin học đại cương: Phần 2 - ĐH Kinh tế Quốc Dân
278 trang 68 0 0 -
95 trang 65 0 0
-
104 trang 65 0 0