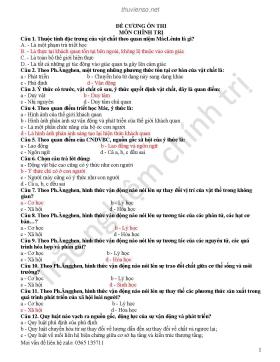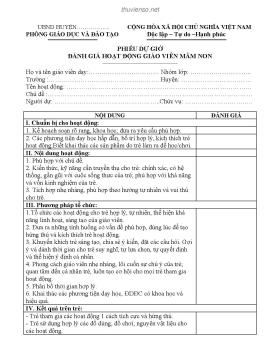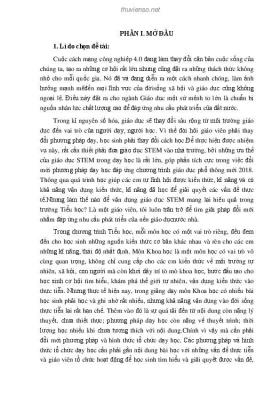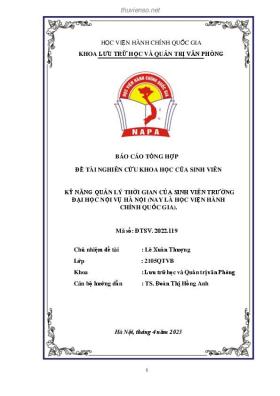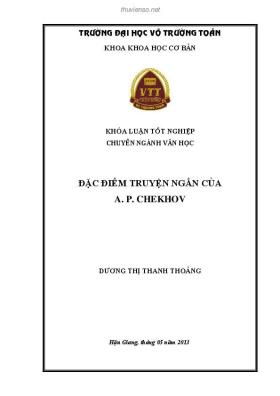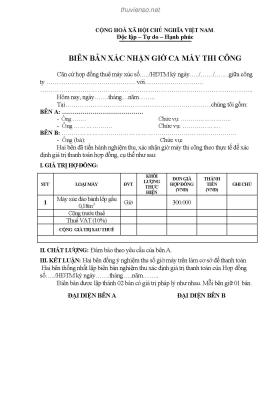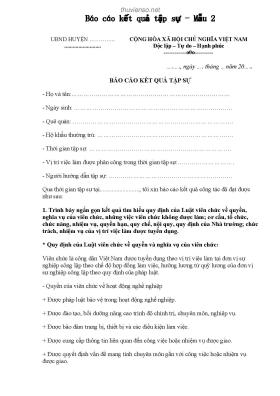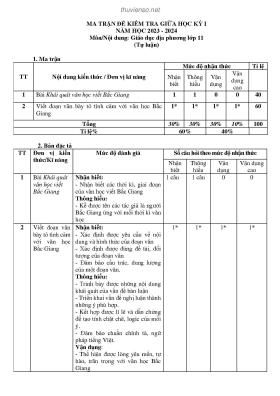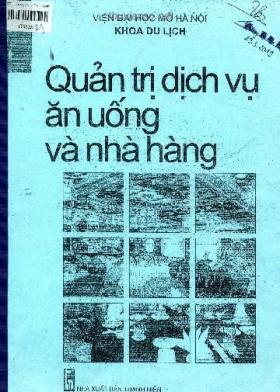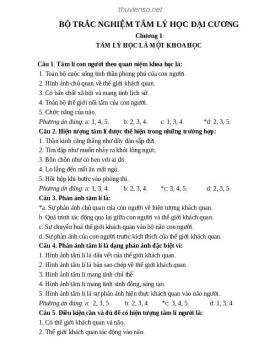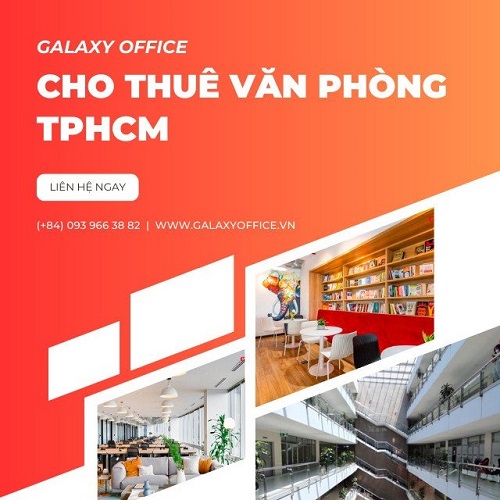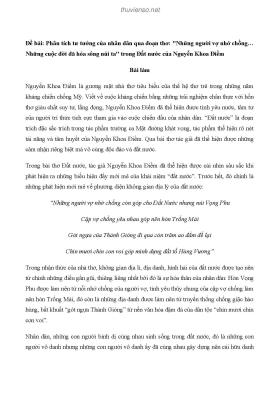
Chia sẻ tập tin giữa Mac và iPad
Thông tin tài liệu:
Nội dung trích xuất từ tài liệu:
Chia sẻ tập tin giữa Mac và iPad Chia sẻ tập tin giữa Mac và iPadBạn đang sở hữu máy tính bảng iPad thời thượngvà vài ứng dụng hữu ích (như Pages, Numbers), tuynhiên bạn vẫn muốn có được sự uyển chuyển hơntrong làm việc?THỦ THUẬTHình 1: Bạn dễ dàng biết được tài liệu nào đã được bổ sung vào iPad.Do đó, việc đầu tiên cần thực hiện là tìm cách chuyểndữ liệu đang lưu trên máy tính Mac sang iPad. Và saukhi đã chỉnh sửa hay thậm chí tạo mới chúng trêniPad, bạn chép tất cả vào lại máy tính. Chuyên mụcLàm thế nào sẽ cùng bạn điểm qua 2 giải pháp thậtđơn giản để thực hiện điều này.Sử dụng iTunesĐối với những ứng dụng trang bị tính năng chia sẻtập tin (File Sharing) của Apple như iWork thì bạn cóthể sử dụng công cụ iTunes (bản iTunes mới nhất là9.1.1, tải về tại www.apple.com/itunes/download)như là cầu nối để trao đổi dữ liệu với iPad. Một khiiPad được kết nối với máy Mac cũng như tiện íchiTunes được khởi chạy, bạn chọn iPad trong mụciTunes Library và sau đó nhấn chuột chọn thẻ Apps.Tiếp đến, bạn cuộn đến mục File and Sharing (lưu ý,nếu bạn không có những ứng dụng hỗ trợ FileSharing thì mục này sẽ mờ đi). Tại đây, bạn sẽ thấymột danh sách liệt kê các ứng dụng có hỗ trợ tínhnăng chia sẻ này. Khi bạn nhấn chuột vào một ứngdụng, bạn sẽ thấy mọi tập tin mà mình đã tạo cũngnhư bổ sung trên iPad.Thêm và xoá tài liệuCũng từ giao diện File Sharing này, bạn có thể thêmcác tài liệu vào iPad bằng 2 cách. Cách thứ nhất,nhấn nút Add; khi hộp thoại Open xuất hiện, chọn tàiliệu bạn cần xử lý và nhấn nút Open. Bấm tiếp nútSync, khi này tập tin sẽ được chép vào iPad.Cách thứ 2, bạn thực hiện thao tác kéo thả một tập tinvào danh sách File Sharing (khi ứng dụng tương ứngđã được chọn trong danh sách Apps). Cách này sẽchép các tập tin ngay tức khắc và bạn không cần phảinhấn nút Sync để bắt đầu, do đó hãy thực hiện thậtcẩn thận. Để xóa các tài liệu, bạn chỉ đơn giản chọntập tin và ấn phím Delete.Đồng bộ tài liệu iWork Khi đang làm việc với các ứng dụng iWork như Pages, Number và Keynote, nếu bạn chỉ chép tài liệu lên iPad thì xem ra vẫn chưa đủ. Bạn cũng sẽ cần (import) các tập tin vào iPad trước khi có thể xem và chỉnh sửa chúng. Để làmHình 2: Bạn chỉ điều này với ứng dụng Pages,cần chạm tay vào trước hết bạn mở ứng dụng nàytên tài liệu để trên iPad và chạm vào biểu tượngchuyển vào iPad. thư mục trên thanh công cụ, khiđó, bạn sẽ thấy một danh sách các tài liệu hiện có trênmáy. Tiếp theo, bạn chọn tài liệu cần import bằngcách chạm vào tên tương ứng. Sau bước này, tài liệumà bạn chọn đã hiển thị trong danh sách MyDocuments và bạn có thể bắt đầu làm việc với tài liệunày.Lưu ý, những ứng dụng iWork cho iPad không chophép đồng bộ các tập tin mà phần tên có chứa nhữngký tự đặc biệt như dấu “/”. Vì thế, bạn hãy loại bỏ hếtnhững ký tự đặc biệt ra khỏi tên tập tin trước khi dichuyển chúng. Một điều cần ghi nhớ nữa là quá trìnhimport tài liệu không phải lúc nào cũng suôn sẻ,không phải tất cả phông chữ và chi tiết của tài liệuđều được tái lập như mong đợi. Nếu gặp phảinhững trục trặc dạng này, bạn lên trang chủ củaApple, vào mục FAQ để tìm hướng giải quyết.Trích xuất tài liệu iWorkMột khi đã hoàn tất việc chỉnh sửa tài liệu trên iPad,bạn phải trích xuất (export) các tài liệu này trước khichuyển chúng đến máy tính bằng cách sử dụng tiệních iTunes. Chạm vào biểu tượng My Documents(My Presentations hay My Spreadsheets tùy ứngdụng). Mở tài liệu và chạm vào biểu tượng “send”.Tiếp đến, bạn chọn Export và sau đó chọn định dạngtập tin (ví dụ như nếu bạn đang làm việc với một tàiliệu Pages, bạn sẽ phải chọn cùng định dạng để lưulại).Nếu thực hiện thay đổi với một tài liệu đã đượcimport bằng iTunes, bạn sẽ gặp một hộp thoại hỏi cómuốn thay đổi tập tin gốc không. Hãy chọn Replaceđể tiếp tục. Sau đó, tiện ích sẽ export tập tin, và bạnđã có thể chép chúng trở lại máy Mac bằng iTunes.Lưu ý, các ứng dụng iPad khác có thể không yêu cầuquá trính import/export dữ liệu này. Ví dụ, tiện íchGoodReader có khả năng hiển thị nhiều định dạng tậptin bao gồm PDF, Microsoft Office, tập tin văn bảnđã được bổ sung trước đó bằng iTunes.Chép tài liệu vào máy MacĐể chép tài liệu từ iPad vào máy Mac bằng ứng dụngFile Sharing, trước hết bạn kết nối iPad vào máy Macvà mở ứng dụng iTunes. Trong mục iTunes Library,chọn iPad rồi chọn tiếp thẻ Apps. Cuộn màn hìnhxuống đến vùng File Sharing và lựa chọn ứng dụngthích hợp. Tiếp tục chọn tập tin trong danh sách vànhấn chọn Save To. Trong hộp thoại Open vừa xuấthiện, xác định thư mục mà bạn dự định lưu tập tin vànhấn chọn Open. Ngay lập tức, iTunes sẽ sap chéptập tin của bạn đến đúng nơi chỉ định. Bạn cũng cóthể nhấn chuột lên một tập tin trong danh sách thưmục và kéo thả tập tin này vào cửa sổ Finder để saochép.Tận dụng DropboxHiện tại đã có phiên bảnDropbox miễn phí dành choiPad, và nếu sử dụng công cụchia sẻ tập tin này trên máytính để bàn, bạn có lẽ sẽ thấycách này khá lý tưởng để saochép dữ liệu cho iPad. Để sửdụng Dropbox, trước hết bạn Hình 3: Danh sáchphải tải công cụ này về máy các tập tin trongtính và khởi tạo một tài khoản Dropbox.dịch vụ (bạn có thể tải phiênbản Dropbox dành cho máyMac từ địa chỉ www.dropbox.com). Bạn có thể sửdụng cùng địa chỉ email và mật khẩu trên đồng thờimáy Mac và iPad. Bạn tìm hiểu thêm về Dropbox tạibài viết Đồng bộ dữ liệu 24/7 (ID: A0810_121).Di chuyển tập tin từ Mac đến iP ...
Tìm kiếm theo từ khóa liên quan:
kinh nghiệm lập trình ngôn ngữ lập trình thủ thuật lập trình mẹo lập trình mẹo dùng máy tínhTài liệu có liên quan:
-
Giáo trình Lập trình hướng đối tượng: Phần 2
154 trang 313 0 0 -
Kỹ thuật lập trình trên Visual Basic 2005
148 trang 306 0 0 -
Bài thuyết trình Ngôn ngữ lập trình: Hệ điều hành Window Mobile
30 trang 292 0 0 -
NGÂN HÀNG CÂU HỎI TRẮC NGHIỆM THIẾT KẾ WEB
8 trang 246 0 0 -
Bài giảng Một số hướng nghiên cứu và ứng dụng - Lê Thanh Hương
13 trang 245 0 0 -
Giáo trình Lập trình cơ bản với C++: Phần 1
77 trang 241 0 0 -
Giáo án Tin học lớp 11 (Trọn bộ cả năm)
125 trang 230 1 0 -
Thủ thuật giúp giải phóng dung lượng ổ cứng
4 trang 222 0 0 -
Bài tập lập trình Windows dùng C# - Bài thực hành
13 trang 204 0 0 -
Thiết kế mạch logic bằng Verilog - HDL
45 trang 193 0 0 -
Bài giảng Nhập môn về lập trình - Chương 1: Giới thiệu về máy tính và lập trình
30 trang 188 0 0 -
Giáo trình Lập trình C căn bản: Phần 1
64 trang 174 0 0 -
Báo cáo thực tập: Quản lý nhân sự & tiền lương
52 trang 160 0 0 -
Hướng dẫn lập trình với Android part 4
5 trang 158 0 0 -
Giáo trình nhập môn lập trình - Phần 22
48 trang 143 0 0 -
Giáo trình Lập trình C căn bản - HanoiAptech Computer Education Center
136 trang 141 0 0 -
LUẬN VĂN: ỨNG DỤNG NGÔN NGỮ LẬP TRÌNH RÀNG BUỘC COMET VÀO BÀI TOÁN LẬP THỜI KHÓA BIỂU
43 trang 141 0 0 -
142 trang 134 0 0
-
Giáo trình lập trình hướng đối tượng - Lê Thị Mỹ Hạnh ĐH Đà Nẵng
165 trang 128 0 0 -
Bài giảng Phương pháp lập trình: Chương 9 - GV. Từ Thị Xuân Hiền
36 trang 119 0 0