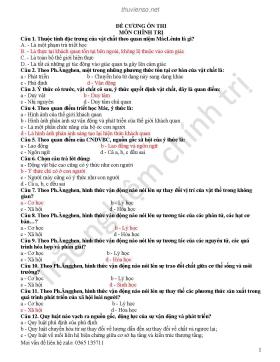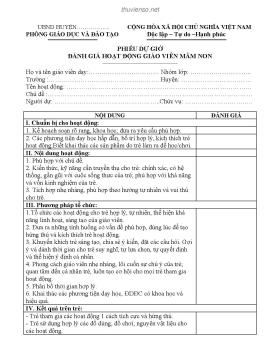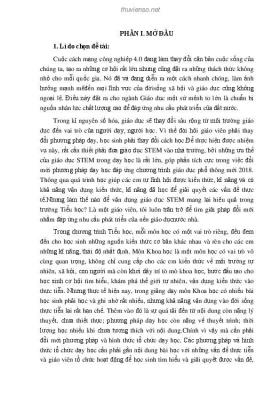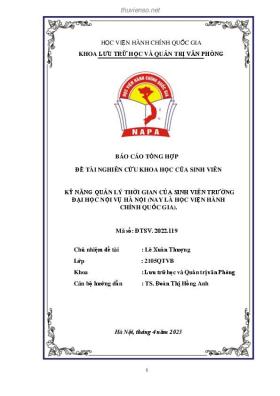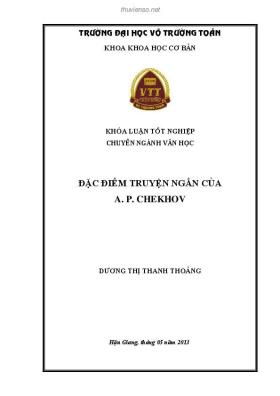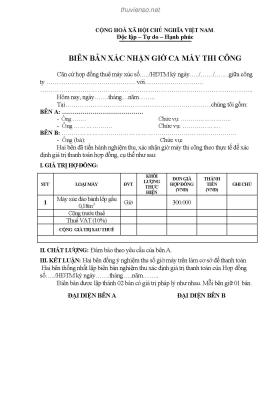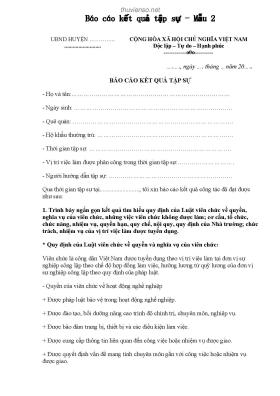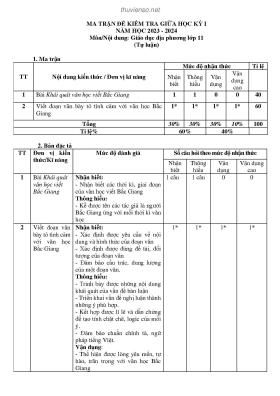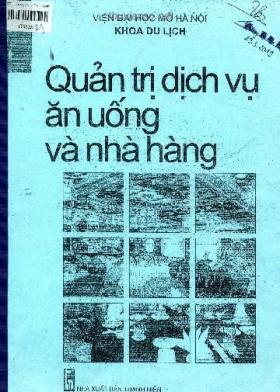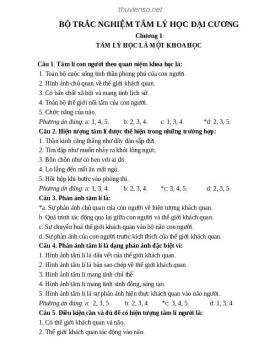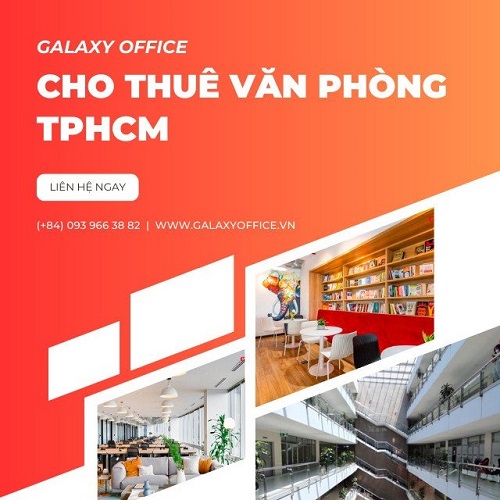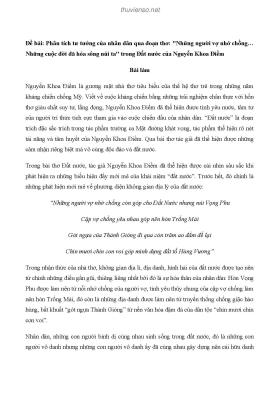
Tạo báo cáo trong Word lấy số liệu từ Excel
Thông tin tài liệu:
Nội dung trích xuất từ tài liệu:
Tạo báo cáo trong Word lấy số liệu từ Excel Tạo báo cáo trong Word lấy số liệu từ ExcelKhi làm báo cáo bằng Word có sử dụng số liệu từbảng tính Excel, thường người ta thực hiện 2 côngviệc:- Công việc A: Nhập số liệu vào bảng Excel để tính.- Công việc B: Mở văn bản Word để cập nhật kết quảtính toán từ Excel (lời văn của báo cáo nói chungkhông thay đổi là mấy).Hình 1: Excel, số liệu kỳ trước dùng cho các báo cáotháng 07/2005Việc cập nhật thủ công văn bản Word dễ nhầm lẫn vàtốn công khi có nhiều số liệu. Có một cách giúp liênkết tự động dữ liệu từ Excel với văn bản Word để bạnchỉ cần làm công việc B một lần, sau đó mỗi khi bạnthực hiện công việc A xong thì Word tự động cậpnhật những thay đổi và bạn chỉ việc in báo cáo ra màkhông phải thực hiện công việc B nữa.Ví dụ, chúng ta xem xét báo cáo vận chuyển hànhkhách của 4 hãng xe HTX, TNHH, QD và CT. Báocáo mỗi tháng bạn cần đưa vào số liệu của tháng hiệntại và tháng trước đó để so sánh sự tăng giảm. Hiệntại ta cần làm phân tích số liệu tháng 08/2005.Bước 1 (công việc A): Ở H.1 ta đã có sẵn bảng tínhExcel với số liệu của kỳ trước (tháng 07/2005) vớicác công thức để tính tổng số hành khách, tỉ lệ hànhkhách tăng giảm so với tháng trước... ta chỉ cần nhậpvào các số liệu của tháng cần báo cáo, Excel sẽ tựđộng tính ra các số còn lại. Sau khi nhập xong tađược bảng tính với các số liệu của kỳ hiện tại (tháng08/2005) như H.2.Hình 2: Excel, số liệu kỳ hiện tại dùng cho các báocáo tháng 08/2005Bước 2: Ở H.3 là phân tích số liệu có được trong H.1.Điều cần làm là phải sửa số liệu của kỳ trước thànhsố liệu của kỳ này trong bảng phân tích đó (tức là sửatừ H.3 thành H.4). Bây giờ chúng ta sẽ liên kết dữliệu từ Excel sang Word để các kỳ về sau chỉ cần sửatrong Excel rồi ra lệnh cho Word tự động cập nhật dữliệu từ Excel sang.Đầu tiên bạn vào bảng tính Excel, copy ô số liệu cầnlà ô C2 ở H.2 (ô được tô đỏ ở H.2) rồi vào Word đặtcon trỏ vào chỗ cần sửa dữ liệu thích hợp (ngay trướccon số 272.601 ở H.3). Xóa giá trị 272.601 ở H.3 đirồi nhấn vào menu Edit > Paste special, bảng Pastespecial xuất hiện. Bạn chọn Paste link > UnformatedText rồi OK (các thao tác này tạm gọi là Paste link),phần mới được paste vào có giá trị là 273.780 nhưtrong H.4 nhưng phần nền của số 273.780 này cómàu xám. Thực hiện giống như vậy ở những số liệukhác cần sửa đổi. (Chú ý khi copy từ Excel phải copynguyên cả ô chứ không phải chỉ tô đen phần số rồicopy).Hình 3: Word, phân tích số liệu của H.1Chú ý, nếu vùng được Paste link không có màu xám,bạn làm như sau: vào menu Tools > Options, chọntab View, phần Field shadding chọn Always rồiOK.Riêng đối với những số liệu có thể có giá trị âm hoặcdương và giá trị này ảnh hưởng đến phần lời văntrong văn bản Word cần làm phức tạp hơn một chút.Như phần giảm 44,44% ở H.3: tháng trước giảm44,44% vì giá trị trong Excel tương ứng là -44,44 (ởH.1). Tháng này giá trị trong bảng tính Excel là 16,39(ở H.2), ta phải hiển thị lời văn là tăng 16,39% trongWord. Cách làm như sau: đầu tiên bạn mở bảng tínhExcel (H.2), đối với những cột nào thể hiện sự tănggiảm (ở ví dụ này là cột D và cột E) ta phải tạo thêm2 cột phụ dùng để thể hiện lời văn cho mỗi cột. Talàm cho cột D như sau (cột E làm tương tự):Hình 4: Word, phân tích số liệu của H.2- Chèn thêm 2 cột F và G để bổ sung cho cột D nhưH.5. Trong đó cột F thể hiện dấu của cột D và cột Gthể hiện giá trị tuyệt đối của cột D.- Nhập vào ô F2 công thức:=IF(D2=0;không tăng giảm;IF(D2>0;tăng ;giảm))Hàm này xét giá trị của ô D2, nếu =0 thì hiển thịkhông tăng giảm, nếu >0 thì hiển thị tăng , nếuCopy công thức trên cho các ô F3, F4, F5, F6.- Nhập vào ô G2 công thức:=IF(D20;ABS(D2);)Hàm này lấy giá trị tuyệt đối của ô D2.Copy công thức trên cho các ô G3, G4, G5, G6. Bạnsẽ được các chi tiết giống với H.5.Bây giờ bạn trở lại Word ở H.3: H.5- Xóa chữ giảm, qua Excel copy ô F5 ở H.5 rồiPaste link vào Word.- Xóa 44,44, qua Excel copy ô G5 ở H.5 rồi Pastelink vào Word.Thực hiện tương tự cho các phần khác cần sửa đổi.Nếu thực hiện chính xác bạn sẽ có được bản báo cáocủa tháng 08/2005 như H.4.Kể từ tháng sau, bạn chỉ cần nhập số liệu trong bảngtính Excel xong, mở văn bản Word lên, nhấn menuEdit > Select All rồi lại nhấn menu Edit > Links >Update Now, lập tức dữ liệu được cập nhật từ Excelvào Word.Chú ý, để Word không tự động cập nhật dữ liệu khimở file: vào menu Tools > Options > General, bỏchọn ở mục Update automatic links at Open. Nếukhông, mỗi khi bạn mở file Word nào có dữ liệu dạngliên kết thì Word sẽ luôn hỏi có cập nhật dữ liệu haykhông rất phiền phức. Theo PC World VN ...
Tìm kiếm theo từ khóa liên quan:
kỹ năng soạn thảo mẹo vặt máy tính Microsoft Access Microsoft Excel Microsoft officeTài liệu có liên quan:
-
Thủ thuật chặn web đen bằng phần mềm
10 trang 271 0 0 -
Sửa lỗi các chức năng quan trọng của Win với ReEnable 2.0 Portable Edition
5 trang 235 0 0 -
Sao lưu dữ liệu Gmail sử dụng chế độ Offline
8 trang 223 0 0 -
Ebook Statistics for managers using: Microsoft Excel – Part 2
322 trang 173 0 0 -
YouTube Downloader là phần mềm cho phép bạn tải video từ YouTube
2 trang 159 0 0 -
Tài liệu ôn thi công chức - Môn Tin học
9 trang 159 0 0 -
Ebook Statistics for managers using: Microsoft Excel – Part 1
240 trang 145 0 0 -
HƯỚNG DẪN CÀI ĐẶT MÁY ẢO(VMware-workstation)
23 trang 132 0 0 -
23 trang 120 1 0
-
Xây dựng ứng dụng Excel tự sinh đề bài tập và tự chấm kết quả
6 trang 112 0 0 -
22 trang 109 0 0
-
409 trang 104 0 0
-
Cách khắc phục lỗi không thể khởi động ở Windows
11 trang 92 0 0 -
Phần mềm quản lý điểm bằng Access
22 trang 91 0 0 -
Sử dụng đèn flash thế nào khi chụp ảnh?
3 trang 81 0 0 -
Top 15 phần mềm ép xung tốt nhất (Phần 2)
9 trang 80 0 0 -
HƯỚNG DẪN MỘT SỐ KỸ THUẬT TRONG MICROSOFT POWER POINT
39 trang 77 0 0 -
Đề cương chi tiết học phần Kỹ năng soạn thảo hợp đồng dân sự
11 trang 69 0 0 -
Mẹo vặt - phím tắt - phần mềm khi dùng máy tính
189 trang 67 0 0 -
Giáo trình Tin học ứng dụng trong kinh doanh
170 trang 67 0 0